Hướng dẫn cài đặt Joomla là bước đầu tiên để bạn khám phá sức mạnh của nền tảng quản trị nội dung mã nguồn mở phổ biến này. Với sự hỗ trợ của localhost XAMPP, quá trình cài đặt trở nên đơn giản và nhanh chóng ngay trên máy tính cá nhân. Hãy cùng Nhân Hòa thực hiện từng bước cài đặt Joomla trên localhost XAMPP thật dễ dàng nhé!
Joomla là gì?
Joomla là một hệ thống quản lý nội dung (CMS - Content Management System) mã nguồn mở, miễn phí, được viết bằng ngôn ngữ PHP và sử dụng cơ sở dữ liệu MySQL. Joomla cho phép người dùng dễ dàng xây dựng các website động, từ blog cá nhân đến trang thương mại điện tử, trang tin tức, diễn đàn,... mà không cần nhiều kiến thức lập trình.
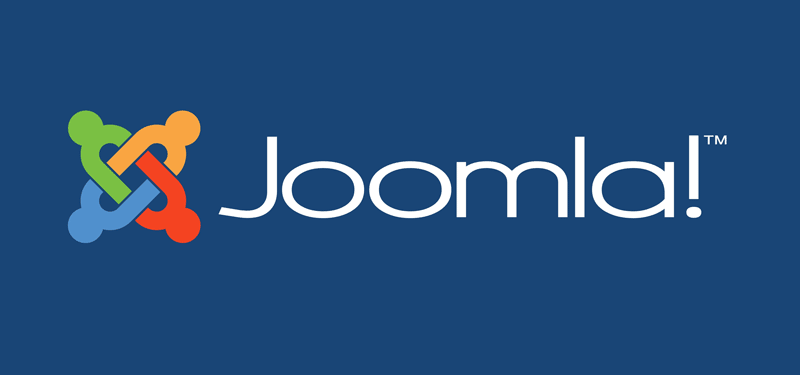
>>> XEM THÊM: CSM là gì? Top các CMS nổi bật hiện nay
Lợi ích khi sử dụng Joomla là gì?
Joomla mang lại nhiều ưu điểm nổi bật, giúp người dùng dễ dàng xây dựng và quản lý website một cách hiệu quả. Dưới đây là những lợi ích chính khi sử dụng Joomla:
+ Mã nguồn mở, miễn phí: Joomla là CMS miễn phí, cho phép người dùng tự do tải xuống, cài đặt và tùy chỉnh mà không tốn chi phí bản quyền.
+ Giao diện quản trị trực quan: Hệ thống quản lý được thiết kế thân thiện, giúp người mới dễ dàng làm quen và quản trị nội dung, giao diện, module mà không cần kiến thức chuyên sâu.
+ Tính linh hoạt và mở rộng cao: Joomla sở hữu kho tiện ích mở rộng (extensions) phong phú, bao gồm cả component, module, plugin và template, giúp mở rộng tính năng website theo nhu cầu.
+ Hỗ trợ đa ngôn ngữ: CMS này tích hợp sẵn tính năng đa ngôn ngữ, phù hợp để xây dựng website phục vụ nhiều quốc gia.
+ Bảo mật tốt: Joomla thường xuyên được cập nhật các bản vá bảo mật, giúp website hạn chế rủi ro từ các mối đe dọa bên ngoài.
+ Cộng đồng hỗ trợ mạnh mẽ: Với cộng đồng người dùng và nhà phát triển đông đảo, người dùng dễ dàng tìm kiếm tài liệu hướng dẫn hoặc giải đáp thắc mắc khi gặp vấn đề.
+ Tối ưu cho SEO: Joomla cung cấp các công cụ và tiện ích hỗ trợ SEO, giúp website dễ dàng đạt thứ hạng cao trên công cụ tìm kiếm.
Hướng dẫn cài đặt Joomla trên localhost XAMPP nhanh chóng
Bạn muốn cài đặt Joomla trên máy tính cá nhân để học tập hoặc phát triển website? Hãy làm theo các bước hướng dẫn cài đặt Joomla đơn giản sau đây sử dụng XAMPP – một công cụ tạo máy chủ ảo (localhost) phổ biến.
Bước 1: Tải Joomla
Trước tiên, bạn hãy truy cập vào trang chủ chính thức tại joomla.org. Tại đây, nhấn vào nút Download để bắt đầu tải. Joomla thường cung cấp hai phiên bản: gói Full và gói nâng cấp. Đối với người dùng mới, bạn nên chọn gói Full – nằm ở phía bên trái – để đảm bảo có đầy đủ mọi chức năng cơ bản.
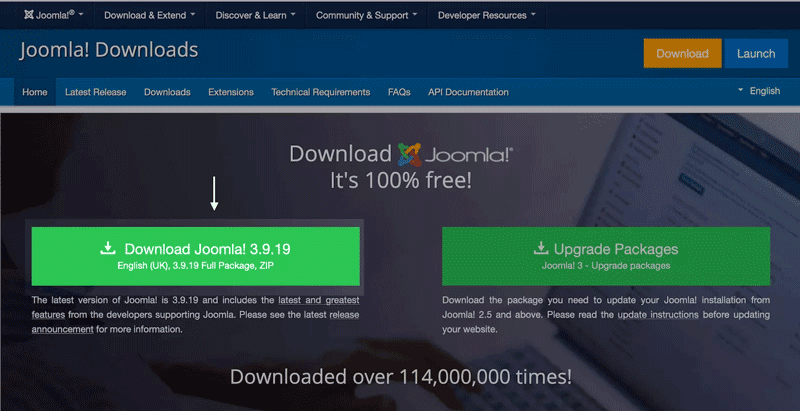
Bước 2: Cài đặt XAMPP trên Windows
+ Truy cập website apachefriends.org và tải xuống phiên bản XAMPP dành cho Windows. Sau khi tải về, bạn mở file cài đặt để bắt đầu.
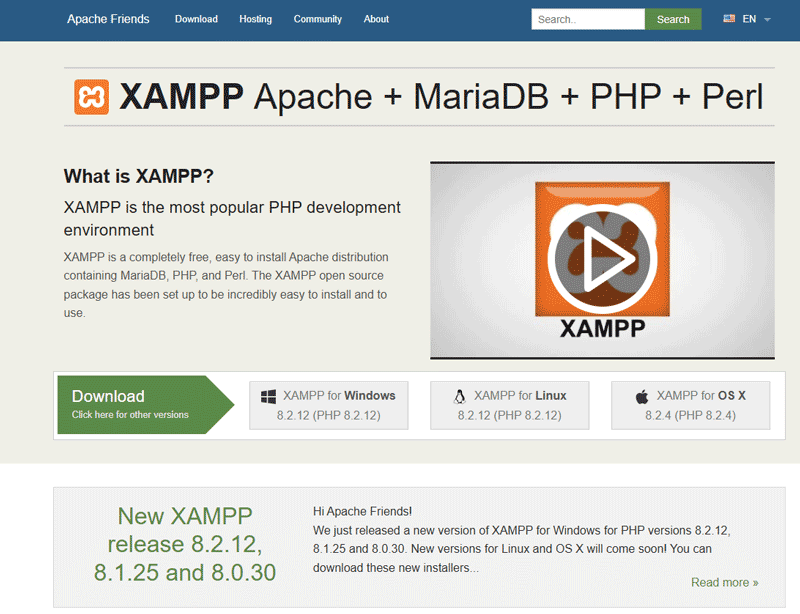
+ Khi quá trình tải xuống hoàn tất, mở file cài đặt vừa nhận được. Giao diện khởi động của XAMPP Setup sẽ hiện ra. Nhấn nút Next để tiếp tục.
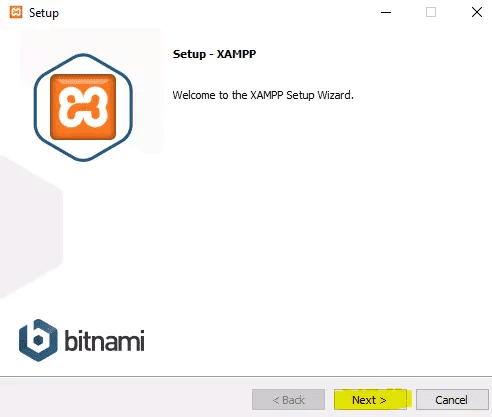
+ Ở bước kế tiếp, bạn sẽ được yêu cầu chọn các thành phần cần cài đặt. Đối với mục đích cài đặt Joomla!, bạn chỉ cần giữ nguyên các lựa chọn được đánh dấu sẵn như hình minh họa (nếu có tài liệu đi kèm). Sau đó, nhấn Next.
+ Tiếp theo, trình cài đặt sẽ yêu cầu bạn chọn thư mục lưu trữ XAMPP. Theo khuyến nghị, bạn nên để mặc định cài đặt tại ổ đĩa C: để tránh lỗi phát sinh.
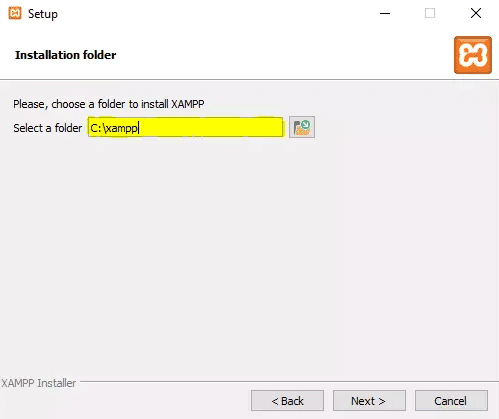
+ Kế đó, hãy chọn ngôn ngữ sử dụng cho phần mềm. XAMPP hỗ trợ hai ngôn ngữ là English và Deutsch. Để thuận tiện cho việc sử dụng và làm theo hướng dẫn, bạn nên chọn English, rồi nhấn Next để tiếp tục.
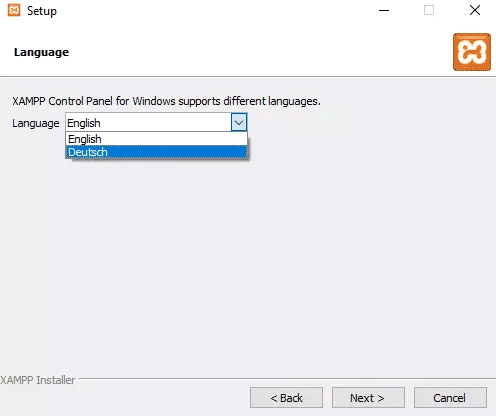
+ Lúc này, quá trình cài đặt sẽ bắt đầu. Hệ thống sẽ tự động giải nén và thiết lập các thành phần cần thiết. Sau khi quá trình này hoàn tất, nhấn Finish để đóng cửa sổ cài đặt và mở bảng điều khiển XAMPP.
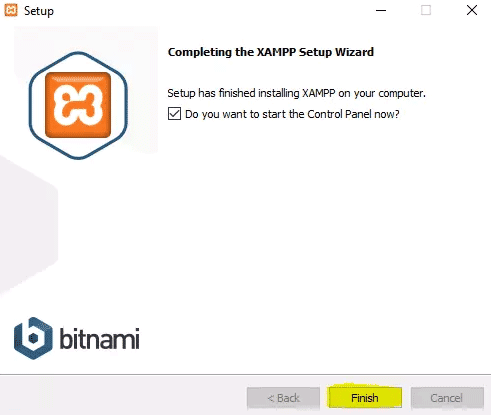
+ Bảng điều khiển XAMPP là nơi bạn có thể khởi động hoặc cấu hình các dịch vụ như Apache hoặc MySQL. Để chạy các dịch vụ này, chỉ cần nhấn nút Start tương ứng bên cạnh từng mục. Khi dịch vụ được kích hoạt thành công, bạn sẽ thấy thanh trạng thái chuyển sang màu xanh lá cây.
+ Cuối cùng, để kiểm tra xem XAMPP đã cài đặt thành công hay chưa, hãy mở trình duyệt và nhập địa chỉ: https://localhost/dashboard/
Bước 3: Tạo cơ sở dữ liệu (Database) để cài đặt Joomla
+ Sau đó, bạn hãy mở thư mục cài đặt XAMPP trên máy tính của bạn, thường nằm ở đường dẫn C:xampphtdocs. Tại đây, hãy tạo một thư mục mới và đặt tên bất kỳ mà bạn muốn – ví dụ như testsite. Sau đó, bạn cần giải nén bộ cài Joomla! (file .zip tải về trước đó) và sao chép toàn bộ nội dung vào trong thư mục vừa tạo.
+ Tiếp theo, quay lại bảng điều khiển XAMPP và nhấn vào nút Admin nằm cạnh dịch vụ MySQL. Thao tác này sẽ tự động mở trình quản lý cơ sở dữ liệu phpMyAdmin trên trình duyệt.
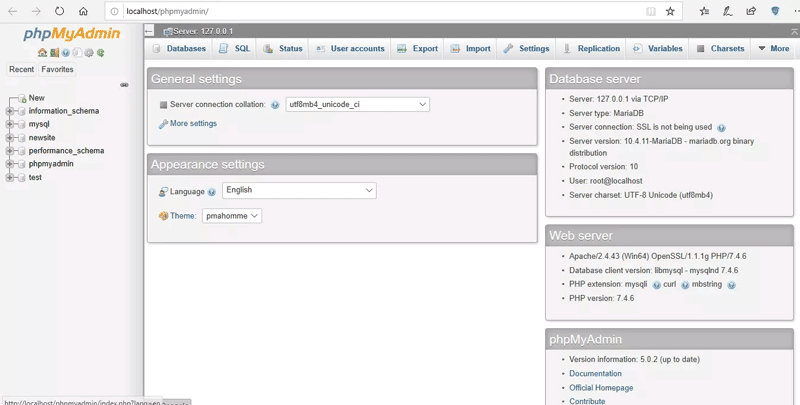
+ Trong giao diện phpMyAdmin, hãy chú ý đến thanh menu phía trên. Nhấp vào mục Database (Cơ sở dữ liệu). Tại đây, bạn sẽ thấy một ô để nhập tên cơ sở dữ liệu mới. Nhập tên bạn muốn sử dụng – trong ví dụ này, mình đặt là testsite – rồi nhấn nút Create để tạo.
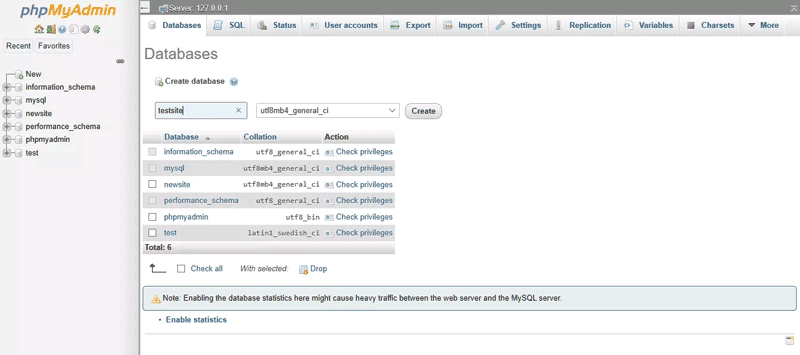
Bước 4: Truy cập Joomla trên Localhost
+ Mở trình duyệt web bạn đang sử dụng, sau đó kiểm tra xem Apache và MySQL đã được khởi động trong XAMPP chưa. Khi mọi thứ đã sẵn sàng, hãy nhập vào thanh địa chỉ: localhost/tên_thư_mục — đây chính là thư mục bạn đã đặt Joomla vào trước đó.
Ví dụ: nếu bạn giải nén Joomla vào thư mục testsite, thì đường dẫn truy cập sẽ là localhost/testsite.
+ Một cách khác để truy cập trực tiếp vào trình cài đặt Joomla là sử dụng đường dẫn đầy đủ: localhost/tên_thư_mục/installation/index.php.
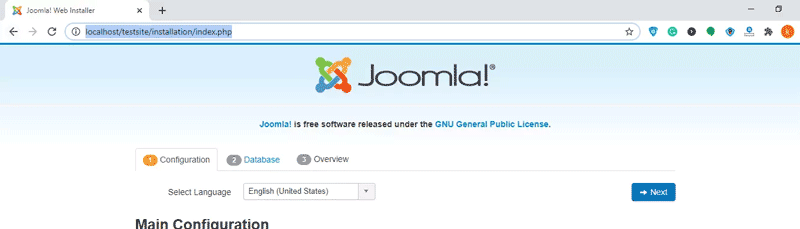
Bước 5: Thiết lập Joomla trên Localhost
Sau khi truy cập vào Joomla, bạn sẽ bắt đầu quá trình cài đặt với ba bước chính lần lượt là: Cấu hình chung (Configuration), Cơ sở dữ liệu (Database) và Tổng quan (Overview). Trong mỗi bước, bạn cần điền một số thông tin cơ bản để hệ thống có thể hoạt động. Đừng lo, bạn hoàn toàn có thể quay lại các bước trước để chỉnh sửa nếu cần.
1. Cấu hình chung (Configuration)
Ở bước đầu tiên, bạn chọn ngôn ngữ phù hợp ở phía trên cùng của trang. Giao diện sẽ chia thành hai cột:
+ Bên trái, bạn nhập tên trang web và mô tả ngắn cho website bạn đang xây dựng bằng Joomla.
+ Bên phải, bạn thiết lập tài khoản quản trị cấp cao (Super User), bao gồm email hợp lệ, tên người dùng và mật khẩu đăng nhập. Những thông tin này rất quan trọng vì chúng giúp bạn quản lý toàn bộ hệ thống sau này.
Sau khi điền đầy đủ, bạn nhấn Next để chuyển sang bước tiếp theo.
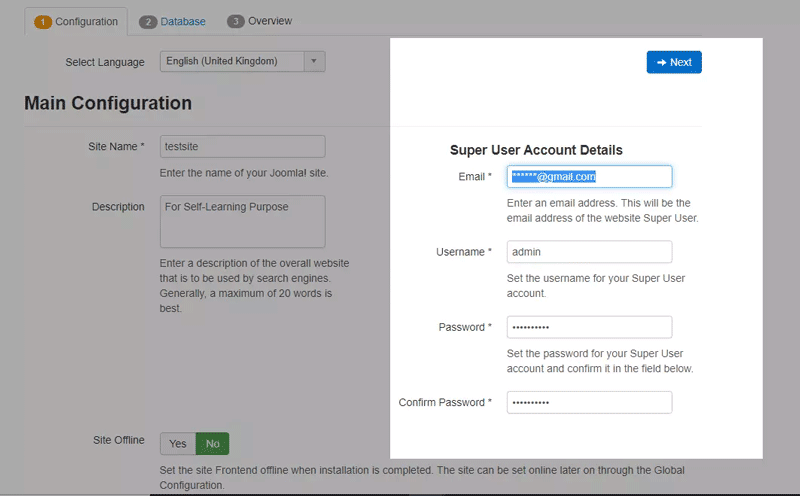
2. Cấu hình cơ sở dữ liệu (Database)
Tại đây, bạn cần kết nối Joomla với cơ sở dữ liệu đã tạo trước đó trong XAMPP.
+ Chọn kiểu cơ sở dữ liệu là MySQLi (đây là lựa chọn phổ biến và tương thích tốt).
+ Nhập tên máy chủ là localhost
+ Điền username, mật khẩu, và tên database mà bạn đã tạo (ví dụ: testsite).
+ Hệ thống sẽ tự động tạo một tiền tố bảng (table prefix), bạn có thể giữ nguyên để tránh nhầm lẫn.
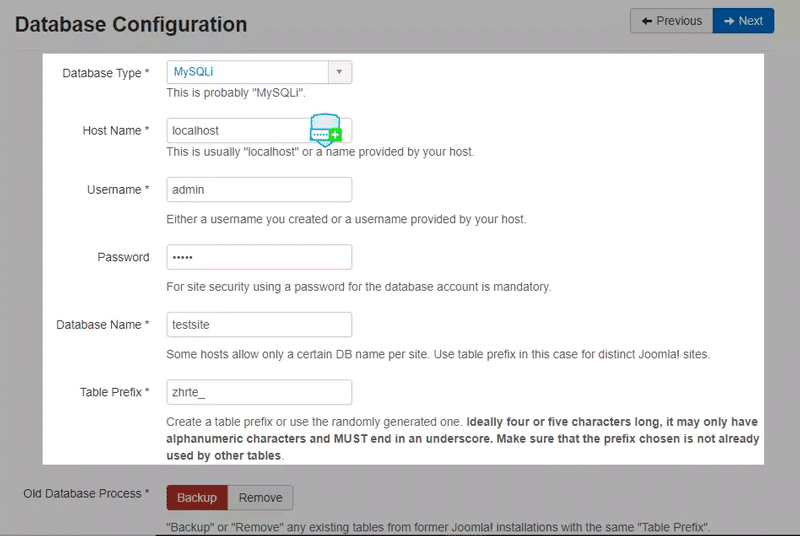
Cuối cùng, đừng quên tick chọn Backup nếu bạn muốn Joomla tạo bản sao lưu trong quá trình cài đặt.
3. Tổng quan (Overview)
Đây là bước cuối cùng trước khi chính thức cài đặt. Joomla sẽ hiển thị tổng quan tất cả các thông tin bạn đã thiết lập trước đó. Bạn có thể:
+ Chọn mẫu dữ liệu mẫu (Sample Data) nếu muốn có sẵn nội dung để tham khảo hoặc giữ None nếu bạn muốn xây dựng từ đầu.
+ Kiểm tra lại cấu hình chính, kết nối database, và tình trạng máy chủ (Pre-installation Check) để đảm bảo mọi thứ đã sẵn sàng.
Khi mọi thông tin đã đúng và hoàn tất, nhấn nút Install ở góc phải màn hình để Joomla tiến hành cài đặt.
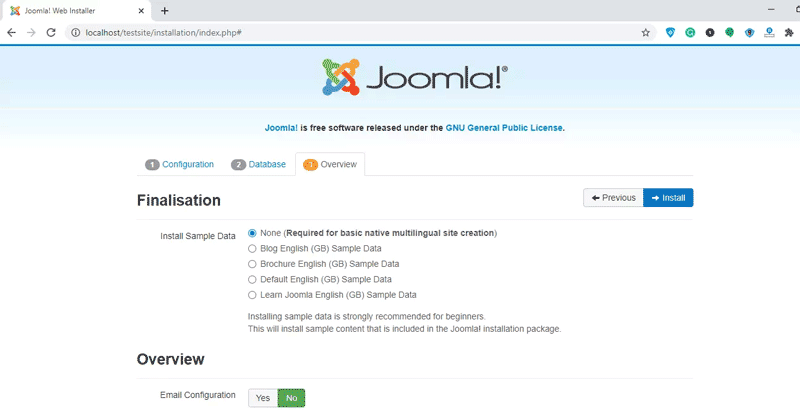
Bước 6: Xóa thư mục cài đặt và truy cập trang quản trị
Sau khi quá trình cài đặt hoàn tất, Joomla sẽ chuyển bạn đến giao diện thông báo cài đặt thành công. Tại đây, bạn sẽ thấy một số thông tin giới thiệu về các tính năng của Joomla, bao gồm hỗ trợ đa ngôn ngữ và cách sử dụng cơ bản.
Quan trọng nhất, ở cuối trang, bạn sẽ thấy nút "Remove installation folder" – đây là bước bắt buộc để xóa thư mục cài đặt tạm thời mà hệ thống tạo ra trong quá trình thiết lập. Hãy nhấn vào nút này để đảm bảo website của bạn được bảo mật và sẵn sàng hoạt động.
Ngay sau đó, hệ thống sẽ hiển thị lại thông tin đăng nhập của quản trị viên (email và tên đăng nhập bạn đã tạo trước đó). Lúc này, bạn có thể nhấn vào nút "Administrator" ở góc dưới bên trái màn hình để chuyển đến trang đăng nhập quản trị.
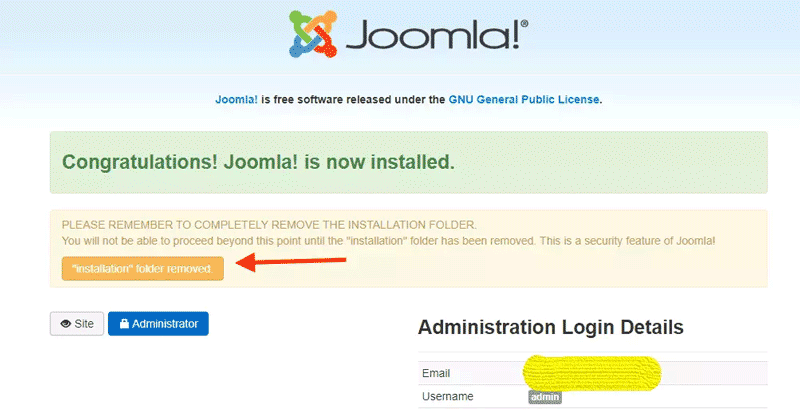
Tại trang đăng nhập, hãy nhập đúng username và password đã cấu hình ở bước trước. Khi đăng nhập thành công, bạn sẽ được đưa đến bảng điều khiển (control panel) của Joomla – nơi bạn có thể bắt đầu xây dựng và quản lý toàn bộ trang web của mình.
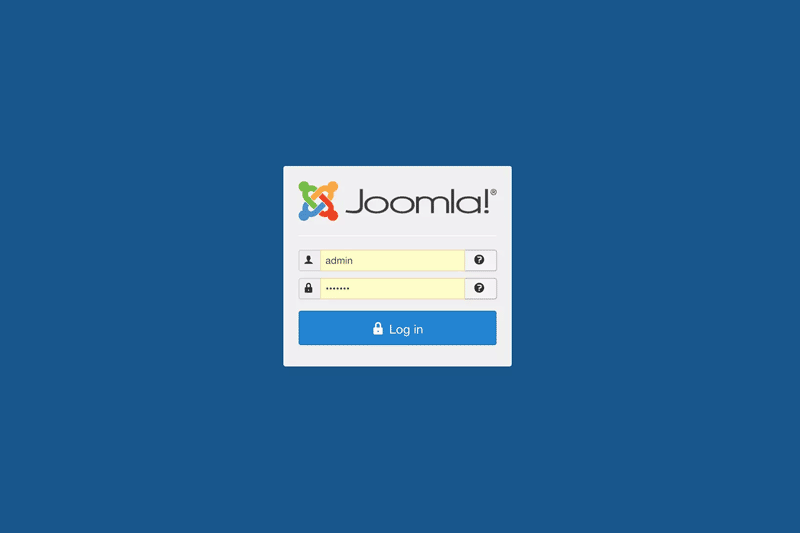
>>> XEM THÊM: Hướng dẫn chi tiết cách cài đặt local host nhanh nhất
Lời kết
Trên đây là toàn bộ hướng dẫn cài đặt Joomla chi tiết trên localhost dành cho người mới bắt đầu. Với các bước cụ thể, bạn hoàn toàn có thể tự thiết lập và khởi tạo website Joomla một cách dễ dàng. Nếu cần hỗ trợ kỹ thuật hoặc dịch vụ hosting chuyên nghiệp, vui lòng liên hệ Nhân Hòa để được tư vấn nhanh chóng.
Thông tin liên hệ:
- Tổng đài: 1900 6680
- Website: https://nhanhoa.com/
- Fanpage: https://www.facebook.com/nhanhoacom
- Ưu đãi Nhân Hòa: https://nhanhoa.com/uu-dai-nhan-hoa.html

















 Phản ánh chất lượng dịch vụ:
Phản ánh chất lượng dịch vụ: 
