Hiện nay, plugin đã quá phổ biến đối với những người đang sử dụng website wordpress. Chúng có sức mạnh bổ trợ tuyệt vời cho wordpress. Đừng bỏ qua bài viết dưới đây, hãy cùng Nhân Hòa tìm hiểu vì sao plugin lại có sức mạnh đến vậy và cách cài plugin cho wordpress như nào là hiệu quả nhất nhé.
1. Có mấy cách cài plugin Wordpress? Cần chuẩn bị gì khi cài?

Để thực hiện cách cài plugin cho wordpress bạn có thể tìm kiếm trên Google, Google sẽ trả về 2 kết quả là WordPress.com và WordPress.org .
Dưới đây là 3 cách cài đặt plugin cho wordpress mà Nhân Hòa muốn giới thiệu đến bạn:
- Phương pháp 1: Cách cài plugin cho wordpress bằng Dashboard WordPress
- Phương pháp 2: Cách cài plugin cho wordpress bằng cách upload
- Phương pháp 3: Sử dụng giao thức FTP để thực hiện cách cài plugin cho wordpress
Nhưng trước khi cài đặt, bạn cần chuẩn bị như sau:
- Quyền truy cập Administrator của WordPress (cách 1)
- Download về máy tính một plugin (cách 2)
- Có sẵn một tài khoản FTP để kết nối (cách 3).
>>> Xem thêm: Tìm hiểu top plugin WordPress wiki tốt nhất
2. Cách cài plugin cho wordpress bằng Dashboard WordPress

Hiện nay, có hơn 53.000 plugin trên trang plugin của WordPress. Bạn có thể cài đặt plugin miễn phí có sẵn trong thư viện của nền tảng này. Nhân Hòa thấy đây là cách cài plugin cho wordpress đơn giản nhất không cần hiểu biết quá nhiều về kỹ thuật và Wordpress. Để cài plugin bạn hãy thực hiện theo những bước sau:
Bước 1: Đăng nhập Dashboard
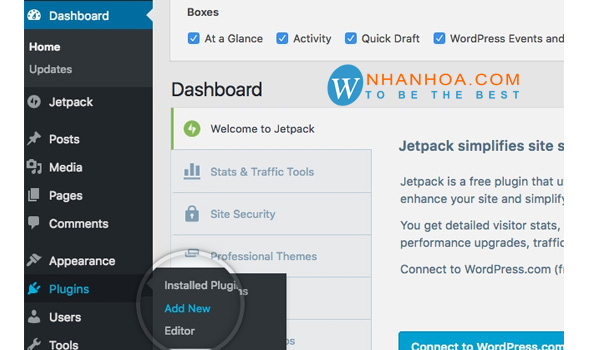
Việc đầu tiên để thực hiện, bạn hãy đăng nhập vào trang Dashboard của WordPress. Tiếp theo đó, tại menu plugin, nhấn chọn “Add New”.
Bước 2: Tìm kiếm plugin
Ở thanh công cụ tìm kiếm, nhập tên plugin bạn cần tìm và nhấn “OK”. Sau đó, hệ thống sẽ trả về những kết quả có liên quan đến tên plugin bạn vừa tìm kiếm.
VD: Nhân Hòa tìm kiếm plugin Yoast SEO.
Bước 3: Cách cài plugin cho wordpress
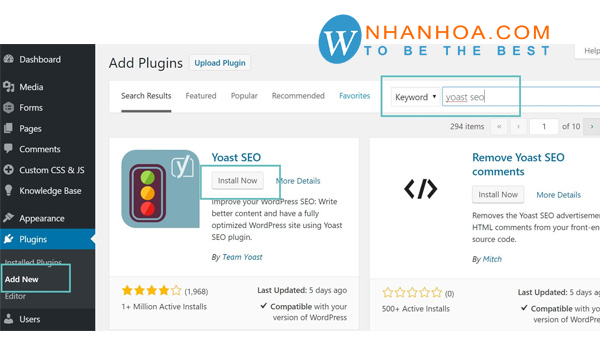
Nhấp chuột vào “Install Now” để cài đặt sau khi đã chọn được plugin. Tiếp đó, WordPress sẽ thực hiện tải plugin về và cài đặt tự động.
Bước 4: Kích hoạt plugin
Màn hình sẽ hiển thị một thông báo yêu cầu kích hoạt plugin sau khi hoàn thành quá trình cài đặt. Để kích hoạt plugin, hãy nhấn vào ô “Activate Plugin”.
Hãy nhớ rằng plugin WordPress sẽ chỉ hoạt động sau khi được kích hoạt. Do đó, bạn cần nhấn vào nút “Kích hoạt” để bắt đầu sử dụng plugin trên website của mình.
Như vậy là bạn đã hoàn tất việc cài đặt plugin WordPress đầu tiên.
Bước kế tiếp là thiết lập cấu hình plugin. Lưu ý rằng mỗi plugin sẽ có phần cài đặt riêng, vì vậy chúng tôi sẽ không đi sâu vào chi tiết này trong bài viết.Chỉ với 4 bước trên, bạn đã thực hiện hoàn tất cài đặt plugin và hoạt động bình thường trên WordPress.
Mặc dù cách cài plugin thông qua dashboard của wordpress vô cùng đơn giản tuy nhiên sẽ có một ưu nhược điểm cần lưu ý sau:
| Ưu điểm | Nhược điểm |
|---|---|
| 1. Cài đặt dễ dàng: Giao diện WordPress thân thiện giúp người dùng có thể tìm kiếm, cài đặt và kích hoạt plugin chỉ trong vài bước đơn giản. Ngay cả người mới bắt đầu cũng có thể thực hiện mà không cần hiểu biết về lập trình. | 1. Không cài được plugin trả phí: Kho plugin mặc định của WordPress chỉ chứa các plugin miễn phí. Nếu muốn sử dụng plugin trả phí, người dùng phải tải file .zip từ bên ngoài và tự upload thủ công, gây khó khăn cho người mới. |
| 2. Kho plugin phong phú và đa dạng: WordPress cung cấp hàng chục nghìn plugin miễn phí thuộc nhiều lĩnh vực khác nhau như SEO, bảo mật, sao lưu, tối ưu tốc độ, marketing, thương mại điện tử,... giúp mở rộng tính năng trang web dễ dàng. | 2. Dễ nhầm lẫn tên plugin: Một số plugin có tên gần giống nhau hoặc biểu tượng tương tự, khiến người dùng dễ chọn nhầm plugin giả mạo hoặc plugin không chính chủ. Điều này có thể gây lỗi website hoặc tiềm ẩn rủi ro bảo mật. |
| 3. Tiết kiệm chi phí: Vì phần lớn plugin đều miễn phí nên người dùng có thể triển khai nhiều tính năng nâng cao mà không tốn kém, rất phù hợp cho website cá nhân hoặc doanh nghiệp nhỏ. | 3. Chất lượng không đồng đều: Không phải plugin nào trong kho cũng được cập nhật thường xuyên hoặc tương thích với phiên bản WordPress mới, có thể gây xung đột, lỗi bảo mật hoặc ảnh hưởng hiệu suất website. |
| 4. Cộng đồng hỗ trợ lớn: Hầu hết plugin phổ biến đều có tài liệu hướng dẫn, diễn đàn hỗ trợ và đánh giá từ người dùng, giúp việc khắc phục sự cố hoặc tối ưu plugin trở nên dễ dàng hơn. | 4. Có thể gây chậm website: Cài đặt quá nhiều plugin, đặc biệt là plugin không được tối ưu, có thể làm giảm tốc độ tải trang hoặc tăng tải cho máy chủ. |
>>>Xem thêm: Không vào được trang quản trị Wordpress [Cách khắc phục]
3. Cách cài plugin cho wordpress bằng cách upload
Ngoài 2 cách cài plugin cho wordpress trên, bạn cũng có thể upload plugin lên từ máy tính cá nhân.
Bạn muốn cài đặt plugin trả phí, trong trường hợp này, cài đặt plugin theo cách 1 sẽ không đáp ứng được. Bạn hãy thực hiện như sau:
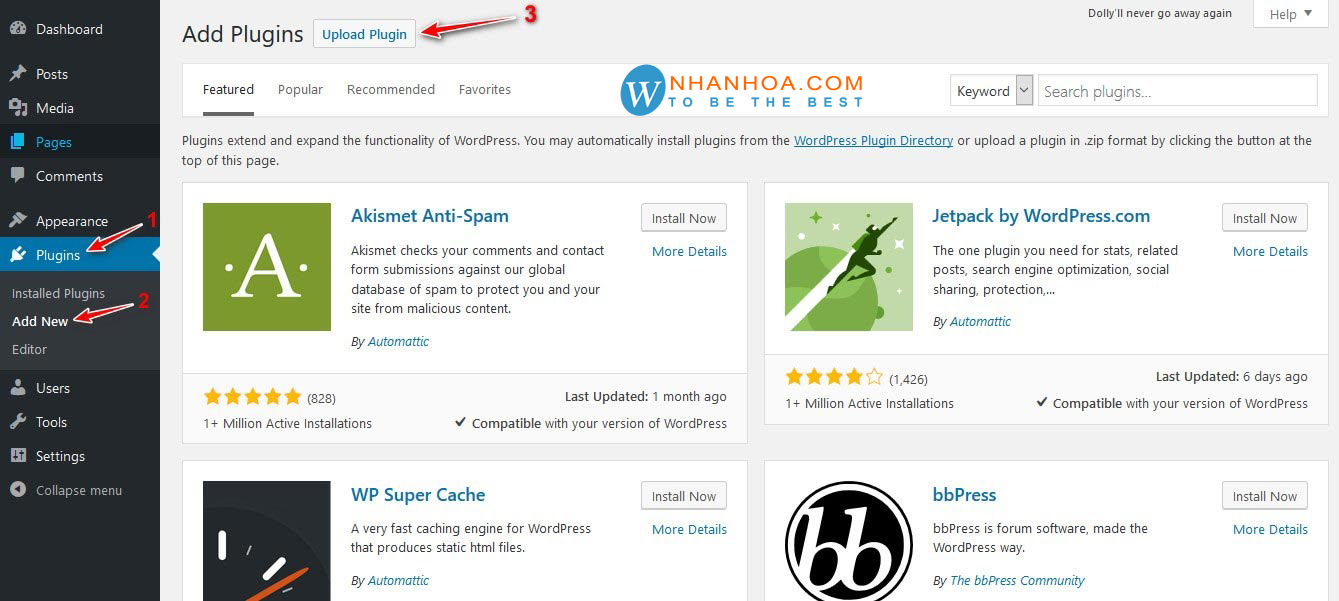
Bước 1: Bạn hãy đăng nhập Dashboard và tìm kiếm plugin tại menu chính, click ô “Add New”. Tiếp đó chọn “Upload Plugin” để tiến hành upload.
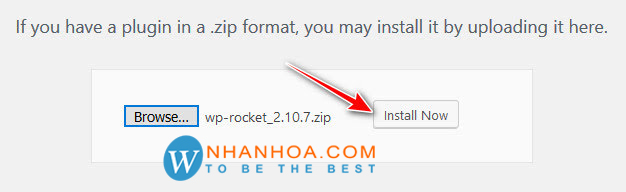
Bước 2: Công việc còn lại của bạn là chọn “Browse” để thực hiện upload plugin lên website/blog của mình bằng cách. Sau đó, chọn plugin đã tải về (có đuôi .zip). Mình sẽ upload plugin WP Rocket (wp-rocket_2.10.7.zip).
Bước 3: Nhấp chuột vào “Install Now” để cài đặt và “Activate Plugin” để kích hoạt plugin hoạt động.
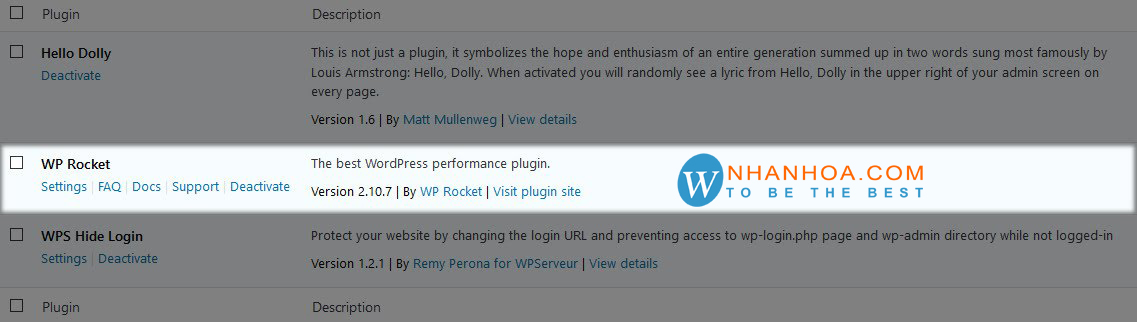
Bước 4: Để kiểm tra lại plugin WP Rocket đã được cài đặt thành công hay chưa, bạn có thể di chuyển vào phần quản lý plugin.
>>> Xem thêm: Plugin WP Rocket là gì?
Dưới đây là bảng ưu nhược điểm của cách cài plugin WordPress bằng cách upload (tải lên):
| Ưu điểm | Nhược điểm |
|---|---|
| Dễ thực hiện, phù hợp với mọi người dùng WordPress | Cần tải trước tệp plugin (.zip) về máy tính |
| Có thể cài plugin trả phí hoặc plugin không có trên kho WordPress | Không tự động kích hoạt plugin sau khi upload |
| Thao tác trực tiếp trên dashboard WordPress, không cần FTP | Plugin lớn có thể gặp giới hạn kích thước tệp khi upload |
| Không yêu cầu kiến thức kỹ thuật chuyên sâu | Cần kiểm tra plugin tương thích với phiên bản WordPress hiện tại |
| Có thể nhanh chóng cài đặt các plugin tùy chỉnh hoặc plugin phát triển riêng | Nếu upload nhiều plugin cùng lúc, dễ gây nhầm lẫn hoặc lỗi cài đặt |
4. Sử dụng giao thức FTP để thực hiện cách cài plugin cho wordpress
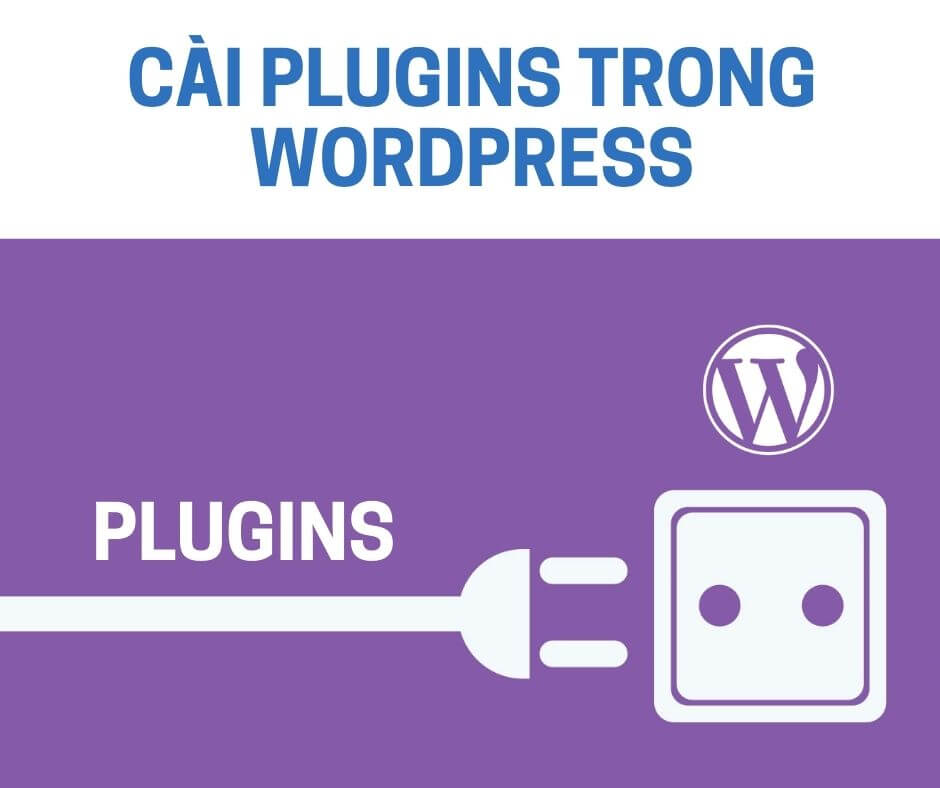
Có thể trong quá trình sử dụng Wordpressbạn sẽ bị giới hạn về dung lượng tệp tin tải lên từ Dashboard. Khi đó, ngoài cách cài plugin WordPress trực tiếp từ kho plugin của WordPress, bạn hãy sử dụng giao thức FTP thông qua một phần mềm FTP client để thực hiện cài đặt. Đây là cách thông dụng nhất với các website sử dụng dịch vụ thuê Hosting.
Ở đây, Nhân Hòa sẽ hướng dẫn bạn sử dụng phần mềm FileZilla để upload và cài đặt plugin. Bạn nên tham khảo qua bài viết: “FileZilla là gì?” để hiểu chi tiết hơn về phần mềm này.
Bước 1: Tải phần mềm FileZilla
Tải phần mềm FileZilla về máy và tiến hành cài đặt.
Link tải: https://filezilla-project.org/
Bước 2: Thiết lập
Thiết lập 1 thư mục cùng tên bằng cách giải nén file plugin .zip. Thư mục này sẽ là dữ liệu được bạn upload lên hosting.
Bước 3: Cài đặt FileZilla
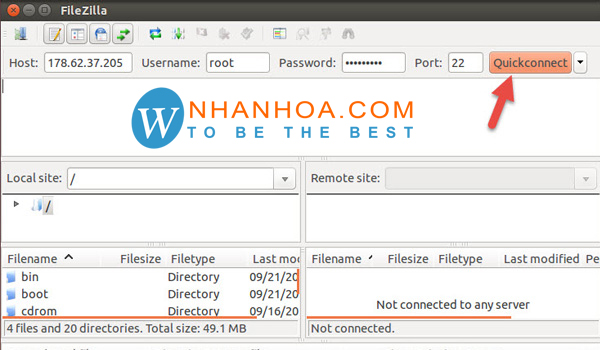
Đăng nhập tên miền của hosting, tên người dùng, mật khẩu và chọn cổng kết nối 21 để thực hiện cài đặt FileZilla.
Bước 4: Tìm kiếm plugin
Màn hình sẽ hiển thị 2 cửa sổ mới là Local site và Remote site sau khi đã kết nối thành công máy tính với hosting.
+ Tại ô cửa sổ bên phải Remote site, bạn hãy tìm kiếm và chọn thư mục wp-content/plugins. Đây sẽ là nơi chứa plugin bạn đã upload lên.
+ Hãy tìm tới thư mục plugin cần tải lên tại cửa sổ bên trái Local site. Tiếp đó, nhập chuột phải và chọn “Upload”.
Bước 5: Cách cài plugin cho wordpress
Sau khi hệ thống tự động tải plugin của bạn lên WordPress, bạn có thể tìm kiếm plugin mới được cài đặt tại trang quản trị của WordPress.
Nhấn “Activate” để kích hoạt và bắt đầu sử dụng plugin.
Dưới đây là một sộ ưu nhược điểm của cách cài plugin này giúp bạn cân nhắc có nên sử dụng phương pháp này không:
| Ưu điểm | Nhược điểm |
|---|---|
| Áp dụng cho cả plugin trả phí và miễn phí | Cần làm quen với quy trình để việc cài đặt dễ dàng hơn |
| Giao diện phần mềm FTP trực quan, dễ thao tác | Phải có tài khoản FTP từ nhà cung cấp hosting |
| Có thể cài đặt plugin ngay cả khi không truy cập được dashboard WordPress | Không tự động kích hoạt plugin sau khi tải lên |
| Kiểm soát trực tiếp các tệp và thư mục trên server | Dễ xảy ra lỗi nếu đặt sai thư mục hoặc thiếu tệp |
| Thường dùng cho plugin lớn hoặc tùy chỉnh | Yêu cầu kiến thức cơ bản về FTP và cấu trúc WordPress |
| Không phụ thuộc vào giới hạn tải tệp của hosting | Quá trình cài đặt lâu hơn so với cài trực tiếp từ dashboard |
Xem thêm: Hướng dẫn upload website lên host bằng FTP Filezilla
5. Cách kiểm soát và vận hành plugin trong WordPress
Kiểm tra và vận hành plugin WordPress là cần thiết để đảm bảo website hoạt động ổn định, an toàn và hiệu quả. Việc này giúp phát hiện xung đột giữa các plugin, duy trì tính năng hoạt động đúng, tối ưu hiệu suất, đồng thời giảm nguy cơ bị tấn công hoặc lỗi bảo mật, từ đó mang lại trải nghiệm người dùng mượt mà và đáng tin cậy.
5.1. Cách kiểm tra các plugin Wordpress đã cài
Để kiểm tra các plugin đã cài đặt trong WordPress, hãy truy cập Plugin > Plugin đã cài đặt. Tại đây, bạn sẽ nhìn thấy toàn bộ danh sách plugin cùng với thông tin chi tiết như phiên bản, nhà phát triển, trạng thái kích hoạt và nhiều dữ liệu liên quan khác.
5.2. Cách gỡ bỏ và tắt plugin
Tắt plugin:
Bước 1: Đăng nhập vào WordPress Dashboard.
Bước 2: Vào menu Plugins → Installed Plugins (Plugin đã cài đặt).
Bước 3: Tìm plugin bạn muốn tắt và nhấn Deactivate (Vô hiệu hóa).
Gỡ cài đặt plugin:
Bước 1: Sau khi tắt plugin, nút Delete (Xóa) sẽ xuất hiện.
Bước 2: Nhấn Delete, WordPress sẽ xóa plugin khỏi website.
5.3. Cách update phiên bản cho plugin
Bước 1: Đăng nhập vào WordPress Dashboard.
Bước 2: Vào Plugins → Installed Plugins (Plugin đã cài đặt).
Bước 3: Nếu plugin có phiên bản mới, bạn sẽ thấy thông báo “There is a new version of [plugin] available” kèm link Update Now.
Bước 4: Nhấn Update Now và đợi quá trình cập nhật hoàn tất.
6. Một số Plugin nên cài đặt trên trang Wordpress
Có nhiều plugin được thiết kế để nâng cao hiệu suất và tăng cường bảo mật cho website của bạn. Dù bạn xây dựng trang web với mục đích gì, những plugin này đều mang lại lợi ích đáng kể.
Một số nhóm plugin phổ biến gồm có:
-
Plugin tối ưu tốc độ tải trang
-
Plugin bảo mật website
-
Plugin hỗ trợ SEO
-
Plugin tạo và quản lý biểu mẫu liên hệ
6.1. Plugin tối ưu hóa tốc độ Website
Đây là những plugin được thiết kế để tăng tốc độ website và rút ngắn thời gian tải trang. Chúng hoạt động bằng cách tạo bộ nhớ đệm cho các tài nguyên, thu gọn mã CSS và JavaScript, đồng thời hỗ trợ tính năng Lazy Load cùng nhiều kỹ thuật tối ưu khác.
Nếu bạn đang muốn cài plugin để cải thiện hiệu suất trang web, Speed Optimizer là lựa chọn đáng cân nhắc. Đây là plugin miễn phí, dễ sử dụng và tương thích với mọi website WordPress, dù bạn đang dùng bất kỳ dịch vụ hosting nào.
6.2. Cài đặt Plugin bảo mật
Các plugin bảo mật giúp ngăn chặn hành vi truy cập hoặc tải lên trái phép, đồng thời lọc bỏ lưu lượng đáng ngờ và hạn chế hoạt động của các bot độc hại. Đây là công cụ quan trọng để bảo vệ website cũng như dữ liệu người truy cập khỏi các mối đe dọa trực tuyến.
Nếu bạn đang tìm cách cài plugin bảo mật, Security Optimizer là lựa chọn đáng tin cậy. Plugin này tích hợp nhiều cơ chế bảo vệ toàn diện, hoạt động ở nhiều cấp độ để giữ an toàn cho trang web. Đặc biệt, nó miễn phí và có thể sử dụng cho mọi người dùng WordPress.
6.3. Plugin SEO
SEO (Tối ưu hóa công cụ tìm kiếm) là yếu tố then chốt quyết định khả năng hiển thị và thành công của một trang web. Để website có thể cạnh tranh và dễ dàng được người dùng tìm thấy, bạn cần đảm bảo trang đạt thứ hạng cao trên các công cụ tìm kiếm.
Các plugin SEO hỗ trợ bạn trong việc phân tích độ thân thiện của nội dung với SEO, gợi ý cách cải thiện cấu trúc bài viết, đề xuất từ khóa phù hợp và làm nổi bật những điểm cần tối ưu thêm.
Nếu bạn đang muốn cài plugin SEO cho WordPress, Yoast SEO là lựa chọn phổ biến và uy tín hàng đầu, cung cấp cả phiên bản miễn phí và trả phí để đáp ứng nhu cầu của mọi người dùng.

6.4. Plugin biểu mẫu liên hệ
Duy trì liên lạc với khách hàng là yếu tố quan trọng đối với mọi doanh nghiệp, và biểu mẫu liên hệ chính là công cụ hỗ trợ hiệu quả nhất cho mục tiêu này. Việc thêm một biểu mẫu trên website sẽ giúp bạn dễ dàng tiếp nhận phản hồi, yêu cầu hoặc thông tin từ khách hàng.
Mặc dù WordPress không tích hợp sẵn tính năng biểu mẫu liên hệ, nhưng bạn có thể cài plugin biểu mẫu liên hệ như WPForms – một trong những lựa chọn phổ biến, dễ sử dụng và phù hợp với mọi loại website.
7. Một số câu hỏi thường gặp khi cài đặt plugin Wordpress
7.1. Lý do khiến bạn không thể cài plugin WordPress?
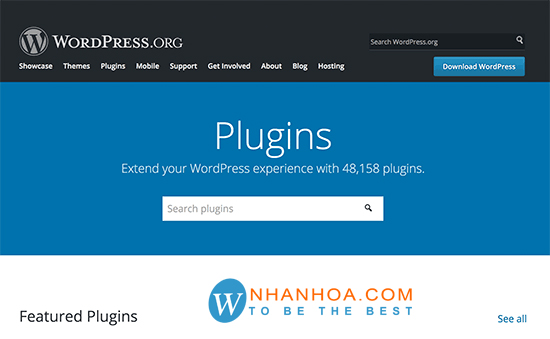
Có một số nguyên nhân chính khiến bạn không thể thực hiện cách cài plugin cho WordPress:
+ Hạn chế vai trò người dùng: Đôi khi nhà phát triển web sẽ hạn chế quyền truy cập tới một số tính năng nhất định để bảo mật an toàn thông tin. Khi không phải là chủ sở hữu website, admin sẽ không thể truy cập vào mục Plugin được.
+ Website là một phần của hệ thống đa trang web: Lý do vì website đang nằm trong mạng lưới nhiều trang web WordPress khác nên có thể bạn không nhìn thấy mục plugin trên thanh công cụ. Và để bảo mật thông tin, nhà phát triển web đã vô hiệu hóa mục plugin bổ sung trên trang.
+ Limit memory: Khi hệ thống đưa ra thông báo lỗi như dưới đây, có nghĩa là bạn không thể cài đặt plugin WordPress do giới hạn bộ nhớ PHP.
Fatal error: Allowed memory size of 67108864 bytes exhausted
Để khắc phục, bạn cần tăng bộ nhớ PHP. Hãy thêm dòng lệnh sau vào tệp wp-config.php.
define(‘WP_MEMORY_LIMIT’, ‘256M’)
7.2. Cài đặt plugin Wordpress có an toàn không?
Mặc dù việc cài đặt plugin WordPress nhìn chung khá an toàn, nhưng vẫn tồn tại khả năng nhỏ khiến plugin gây ảnh hưởng tiêu cực đến website. Do đó, cần thực hiện một số biện pháp phòng ngừa để hạn chế tối đa rủi ro có thể xảy ra.
- Không nên cài plugin miễn phí hoặc plugin trả phí từ các nguồn không đáng tin cậy. Dù việc sử dụng plugin trả phí miễn phí có vẻ hấp dẫn, nhưng phần lớn các tệp này thường chứa mã độc hoặc lỗi bảo mật tiềm ẩn. Trong thực tế, đã có nhiều trường hợp website bị hỏng hoàn toàn chỉ vì cài đặt plugin từ nguồn không chính thống, dẫn đến tốn kém thời gian và chi phí để khắc phục.
- Chỉ nên cài plugin từ các nhà phát triển uy tín. Những plugin chưa được kiểm duyệt kỹ lưỡng hoặc mã hóa kém có thể gây ra lỗi nghiêm trọng, xung đột với giao diện hoặc các plugin khác.
- Nên đọc kỹ đánh giá và phản hồi của người dùng trên trang chính thức của plugin trước khi cài đặt. Việc tham khảo trải nghiệm của người khác giúp nhận biết sớm các vấn đề tương thích hoặc lỗi phổ biến có thể gặp phải.
- Hãy luôn tạo bản sao lưu website trước khi cài plugin mới. Đây là bước quan trọng giúp đảm bảo an toàn, cho phép khôi phục lại trang web nhanh chóng nếu xảy ra sự cố. Đối với người dùng SiteGround, có thể tham khảo hướng dẫn về Công cụ Sao lưu Website để chủ động bảo vệ dữ liệu.
7.3. Cài Plugin Wordpress có bị dinh Viruss không?
Câu trả lời là có thể bởi một plugin WordPress hoàn toàn có thể chứa các tệp bị nhiễm mã độc nếu được tải từ nguồn không an toàn. Để giảm thiểu rủi ro bảo mật cho website, nên chỉ tải và cài plugin từ trang web chính thức của nhà phát triển hoặc kho plugin WordPress.org.
Ngoài ra, hãy ưu tiên cài đặt các plugin uy tín, đã được kiểm chứng, có đánh giá cao và phản hồi tích cực từ cộng đồng người dùng. Đây là dấu hiệu cho thấy plugin hoạt động ổn định và an toàn.
Đặc biệt, tuyệt đối không cài đặt plugin cao cấp bị bẻ khóa (nulled) hoặc tải từ các trang web không xác thực. Những nguồn này có nguy cơ chứa mã độc, cửa hậu (backdoor) hoặc đoạn mã gây hại cho website cao hơn rất nhiều, có thể dẫn đến mất dữ liệu hoặc bị tấn công nghiêm trọng.
7.4. Cài nhiều Plugin Wordpress có bị làm sao không?
Chất lượng plugin quan trọng hơn số lượng. Nên sử dụng các plugin uy tín, đánh giá cao và tránh cài quá nhiều để giảm rủi ro xung đột. Một website trung bình dùng khoảng 20–25 plugin, website lớn có thể dùng 60+, miễn là server mạnh và plugin ổn định.
Để đảm bảo hiệu suất tối ưu khi sử dụng nhiều plugin, lựa chọn WordPress Hosting của Nhân Hòa là giải pháp lý tưởng. Với server mạnh mẽ, tối ưu riêng cho WordPress và hỗ trợ kỹ thuật 24/7, website của bạn luôn vận hành nhanh chóng, ổn định và an toàn, dù có nhiều plugin cùng lúc.
8. Lời kết
Trên đây là các thông tin tổng quan về plugin và 3 cách cài plugin cho WordPress đơn giản, dễ thực hiện nhất. Hy vọng với những nội dung mà Nhân Hòa chia sẻ trên đây sẽ giúp bạn quản lý website tốt hơn và tăng cường hiệu quả thu hút người dùng của chúng trong môi trường trực tuyến. Chúc bạn sớm tìm được giải pháp mạng phù hợp với nhu cầu phát triển của doanh nghiệp. Trân trọng!

















 Phản ánh chất lượng dịch vụ:
Phản ánh chất lượng dịch vụ: 
