Để xuất bản sản phẩm của họ lên Internet cho tất cả mọi người đều thấy được thì việc đầu tiên người dùng cầm làm đó chính là upload một website lên host. Trong bài viết dưới đây, Nhân Hoà sẽ hướng dẫn upload website lên host bằng FTP Filezilla nhanh chóng và đơn giản nhất, hãy cùng theo dõi.
1. Filezilla là gì? FileZilla Site Manager là gì?

Trước khi đi đến tìm hiểu thông tin bài hướng dẫn upload website lên host bằng FTP Filezilla hãy cùng nắm rõ khái niệm về phần mềm Filezilla là gì, chúng có những tính năng nổi bật nào?
Filezilla có tên gọi đầy đủ là FileZilla Client, đây là một phần mềm mã nguồn mở với nhiều tính năng nổi bật và đặc biệt là dùng để kết nối với tài khoản FTP.
FileZilla Client hỗ trợ truyền tải tập tin (upload/download) giữa máy tính cá nhân và máy chủ thông qua các giao thức như FTP (File Transfer Protocol), FTPS (FTP over SSL/TLS) và SFTP (SSH File Transfer Protocol) và phần mềm này được sử dụng trên các hệ điều hành Windows, Linux và Mac OS X.
FileZilla Site Manager là gì?
FileZilla Site Manager là một tính năng tích hợp trên phần mềm FileZilla Client giúp bạn lưu và quản lý thông tin kết nối đến các máy chủ FTP (bao gồm SFTP, FTPS). Bạn có thể tạo “bookmark” cho từng site để dễ dàng truy cập lại mà không cần nhập các chi tiết như host, username, mật khẩu… mỗi lần kết nối .
2. Filezilla FTP upload: Thiết lập kết nối FTP dễ dàng
Tại phần mềm FileZilla thì Site Manager là một cách tốt nhất để bạn quản lý các kết nối FTP. Bên cạnh đó, khi bạn nhập một tài khoản vào Site Manager, nó sẽ được lưu ở đó để bạn sử dụng những lần sau. Nhân Hoà khuyên bạn không nên sử dụng Quick Connect vì bạn sẽ không xác lập được mọi thông số cần thiết.
- Bước 1: Mở phần mềm FileZilla.
- Bước 2: Ở góc bên trái màn hình, bạn hãy nhấp chuột vào mục Site Manager.
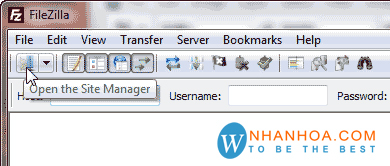
- Bước 3: Để nhập tên tài khoản, nhấn vào ô “New Site” (Để dễ nhớ bạn có thể sử dụng tên miền).
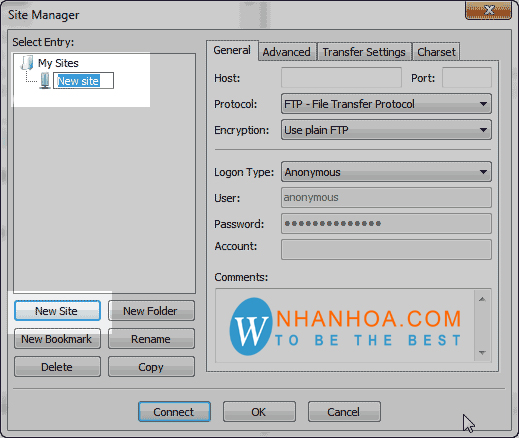
- Bước 4: Điền đầy đủ và chính xác các thông tin kết nối
+ Host: yourdomain.com
+ Protocol: FTP – File Transfer Protocol – Encryption: Use Plain FTP
+ Login type: Normal
+ User: Trong Email khởi tạo dịch vụ
+ Password: Trong Email khởi tạo dịch vụ
+ Account: để trống
+ Comments để trống
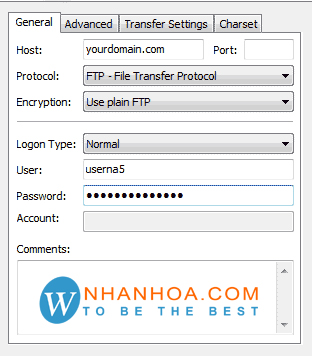
Thực hiện xong, hãy nhấn Ok để hoàn tất.
- Bước 5: Bằng cách nhấn vào mũi tên bên cạnh nút Site Manager bạn đã có thể kết nối đến tài khoản FTP vừa tạo.
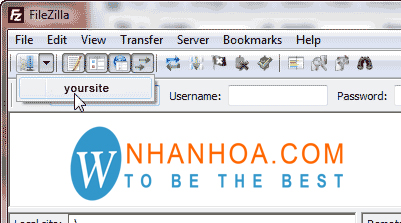
Lúc này, FileZilla sẽ thực hiện kết nối và hiển thị danh sách, bên trái là tập tin trên máy bạn, bên phải là trên máy chủ.
Xem thêm: Filezilla là gì? Hướng dẫn cài đặt và cách sử dụng Fizezilla
3. Hướng dẫn upload website lên host bằng FTP Filezilla
Để hướng dẫn upload website lên host bằng FTP Filezilla, đầu tiên bạn nên hiểu tổng quát về FileZilla. Màn hình của FileZilla được chia làm nhiều ô khác nhau và mỗi ô chứa một loại thông tin khác nhau. Hãy tìm hiểu và phân biệt các thông tin này.

+ Connection status: Khi kết nối, “Connection status” sẽ hiển thị các dòng lệnh FTP ở ô này, có thể nó lạ lẫm đối với bạn, nhưng hầu hết các thông báo quan trọng, các báo lỗi đều nằm ở đây.
+ Local site: Thư mục bạn đang mở trên máy tính của mình, thường thì bạn sẽ di chuyển nó để thư mục chứa mã nguồn của website để chuẩn bị Upload.
+ Remote site: Thư mục đang mở trên máy chủ, bạn đang mở thư mục nào thì khi tải lên các tập tin sẽ nằm trong thư mục đó. Thường thì đối với Windows Cloud Hosting, bạn sẽ tải website vào thư mục httpdocs, hoặc public_html đối với Linux Cloud Hosting.
+ Local files: Liệt kê các tập tin (máy bạn) có trong thư mục đang ở ô phía trên.
+ Remote files: Liệt kê các tập tin (máy chủ) đang có trong thư mục đang ở ô phía trên.
Sau đó, để Upload hoặc Download, bạn sẽ thao tác như sau:
+ Upload: Sử dụng chuột, nhấn và kéo rê tập tin/thư mục từ ô bên trái qua ô phải.
+ Download: Sử dụng chuột, nhấn và kéo rê tập tin/thư mục từ ô bên phải qua ô bên trái.
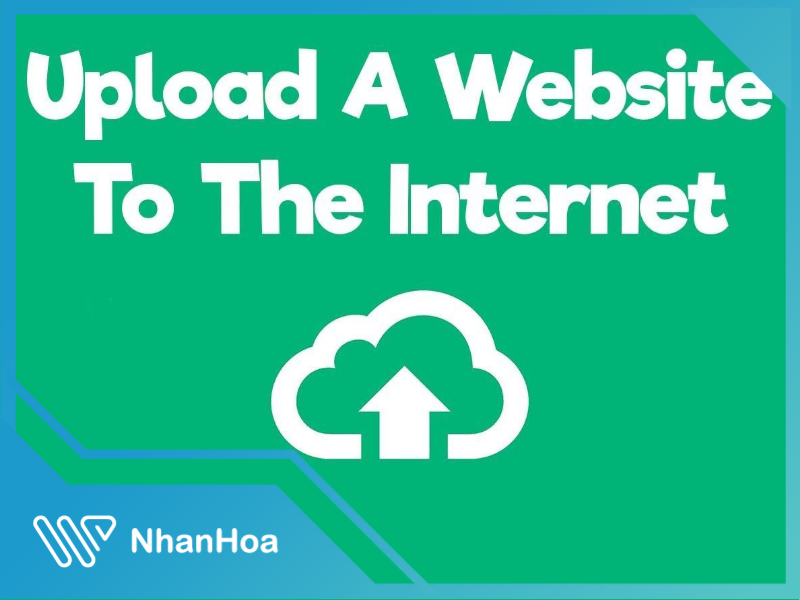
Chú ý: Khi FileZilla thực hiện kết nối đến server, thông thường sẽ tạo ra rất nhiều connection vào server. Do đó, ở 1 số hệ thống firewall của Server sẽ nhầm lẫn là đang bị tấn công server cho nên có thể tạm block IP của bạn trong 1 khoảng thời gian nhất định.
Bạn hãy điều chỉnh lại, để hạn chế tối đa tình trạng trên: Nhấp chuột mục Edit > click ô Settings > sau đó chọn Transfers – Giới hạn cho Concurrent transfers với tham số cho các connection là 1 (mặc định là 0, tức Unlimited).
Xem thêm: Hosting tốc độ cao SỐ 1 hiện nay - NVMe Hosting
4. Khi nào nên dùng FileZilla?
Sau khi đã tham khảo cách hướng dẫn upload website lên host bằng FTP Filezilla, bạn cần chú ý khi nào nên dùng Filezilla trong quản lý dữ liệu:
- Khi bạn cần upload/download dữ liệu lên máy chủ website: Khi bạn đang xây dựng hoặc cập nhật một website, việc truyền tải các file HTML, CSS, hình ảnh, hoặc backup dữ liệu là điều không thể tránh khỏi. Lúc này, sử dụng FileZilla Server Client Download giúp bạn kết nối nhanh chóng, an toàn và ổn định đến máy chủ.
- Quản lý file trên máy chủ từ xa: Bạn là quản trị server, cần xem/xóa/sửa file trên máy chủ Linux/Windows, cần phân quyền (chmod) hoặc nén/giải nén file (zip, tar) từ xa. Khi dùng Filezilla sẽ giúp bạn hỗ trợ SFTP/FTPS để kết nối an toàn với server (tránh lộ dữ liệu).
- Sao lưu dữ liệu giữa máy tính và server: Khi Backup database (file SQL), hình ảnh hoặc cấu hình server hay đồng bộ dữ liệu giữa các máy chủ hoặc máy cá nhân. Filezilla sẽ hỗ trợ truyền file lớn (resume nếu bị ngắt).
Lời kết
Filezilla là phần mềm mở nguồn mở được sử dụng để tải và up dữ liệu lên tài khoản FTP trong hosting phổ biến nhất hiện nay. Mong rằng bài viết hướng dẫn upload website lên host bằng FTP Filezilla trên đây của Nhân Hoà có thể cung cấp cho người dùng những thông tin hữu ích về phần mềm này.

















 Phản ánh chất lượng dịch vụ:
Phản ánh chất lượng dịch vụ: 
