Filezilla chắc không còn xa lạ với những lập trình viên lâu năm tuy nhiên đối với những người mới bắt đầu thì vẫn còn nhiều thắc mắc về Filezilla. Bài viết sau đây Nhân Hòa sẽ trả lời cho bạn câu hỏi Filezilla là gì và sử dụng Filezilla như thế nào.
1. Filezilla là gì?
Filezilla có tên gọi đầy đủ là Filezilla Client, là một phần mềm mã nguồn mở đa tính năng dùng để kết nối với tài khoản FTP. Phần mềm này được sử dụng trên các hệ điều hành Windows, Linux và Mac OS X. Nó hỗ trợ các giao thức truyền tin FTP, SFTP, FTPS.
Tính đến tháng 3/2016, Filezilla đã nằm trong top 5 các phần mềm được tải về nhiều nhất. Có một hạn chế nhỏ của Filezilla đó là từ phiên bản 2.2.23 Filezilla đã sử dụng Unicode dẫn đến việc nó không còn chạy trên Windows 9x/ME nữa. Với phiên bản hiện tại của Filezilla thì nó cũng không hỗ trợ cho Mac OS X v10.4 “Tiger” và các phiên bản trước đó.

Filezilla là gì?
Trước khi bắt đầu dự án này họ đã thảo luận xem nên chọn loại mã nguồn nào cho dự án cuối cùng họ đã chọn cho Filezilla là một mã nguồn mở, lý do vì đã có rất nhiều phần mềm kết nối FTP nên họ không nghĩ là sản phẩm của họ có thể bán được. Chính vì vậy mà Filezilla đã trở thành một mã nguồn mở được sử dụng rộng rãi trên toàn thế giới.
>>> Xem thêm: FTP Server là gì? Sử dụng FTP Server như thế nào
2. Ưu và nhược điểm của FileZilla
Dưới đây là tổng hợp một số những ưu và nhược điểm của phần mềm FileZilla:
Ưu điểm của FileZilla là gì?
Phần mềm FileZilla là FTP Client miễn phí tốt nhất hiện tại.
Hỗ trợ hầu hết mọi hệ điều hành hiện nay bao gồm Windows, Linux và Mac OS X. Tuy nhiên, bạn không nên dùng bản crack cute FTP.
Mở nguồn mở: Phần mềm crack rất nguy hiểm vì hacker có thể đánh cắp thông tin host. Phần mềm mã nguồn mở sẽ khiến bạn an tâm hơn rất nhiều.
Thân thiện và dễ dùng: Giao diện của FileZilla gần giống với cái File Explorer thông thường. Chính vì thế sử dụng FireZilla cũng khá dễ dàng.
Đa ngôn ngữ: Phần mềm có nhiều ngôn ngữ và có tính năng như Site Manager, transfer queries, bookmark.
Nhược điểm của FileZilla là gì?
Hạn chế của FileZilla là trong phiên bản mới nhất hiện nay, với việc dùng bộ mã Unicode đã dẫn đến việc không thể sử dụng trên các hệ điều hành Windows 9x/ME và Mac OS X v10.4 nữa.
2. Tính năng của Filezilla
Chỉ từ một dự án quy mô nhỏ, phần mềm Filezilla đang không ngừng mở rộng. Hiện nay, Filezilla trở thành một ứng dụng FTP client nổi tiếng và thu hút hàng triệu người sử dụng ở thời điểm hiện tại. Filezilla Client là một phần mềm nhanh chóng và đáng tin cậy dựa trên nền tảng FTP, FTPS và SFTP với rất nhiều tính năng hữu ích và giao diện trực quan giúp người dùng dễ dàng sử dụng.
Các tính năng của Filezilla có thể kể đến như:
- Dễ dàng sử dụng
- Hỗ trợ FTP, FTP trên SSL/TLS (FTPS) vàSSH File Transfer Protocol (SFTP)
- Cross-platform chạy trên các hệ điều hành Windows, Linux, *BSD, Mac OS X…
- Hỗ trợ IPv6
- Ngôn ngữ rất đa dạng và phong phú
- Hỗ trợ phục hồi và chuyển các tập tin lớn hơn 4G
- Giao diện của người dùng được bố trí theo các tab
- Hỗ trợ tính năng kéo và thả
- Giới hạn tốc độ upload, download
- Có tính năng File Name Filter (bộ lọc tên file) (chèn link Filename filter)
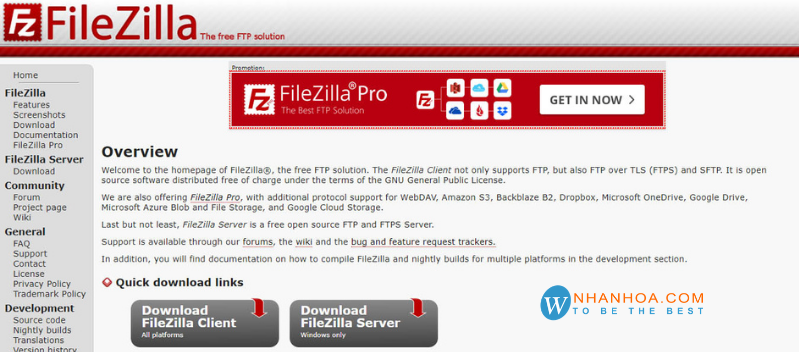
Tính năng của Filezilla
- Thư mục Site Manager cho phép người dùng tạo ra danh sách các tài khoản FTP cùng với kiểu dữ liệu kết nối như Host, username…
- Message log giúp hiển thị thông tin kết nối của chúng ta đến với máy chủ
- Có thể so sánh 2 thư mục với nhau bằng Directory comparison
- Chỉnh sửa các tập tin remote (thư mục trên host)
- Chỉnh sửa cấu hình Network
- Có tính năng tạo mật khẩu cho các file quan trọng, khi bạn muốn truy cập vào file đấy thì cần nhập mật khẩu
- Hỗ trợ HTTP/1.1, SOCKS5 và FTP Proxy
- Duyệt các thư mục một cách đồng bộ (Đồng bộ giữa server Hosting và máy tính cá nhân)
3. SFTP là gì?
SFTP hay Filezilla S viết tắt của SSH File Transfer Protocol là một giao thức truyền tệp được sử dụng phổ biến hiện nay. Cùng với FTP, SFTP được sử dụng trong việc download hoặc upload các tệp tin lên Internet thông qua luồng dữ liệu Secure Shell (SSH). Ưu điểm lớn nhất của giao thức này là khả năng bảo mật tối đa các nguồn thông tin được truyền tải nhờ và phương pháp mã hóa đặc biệt.
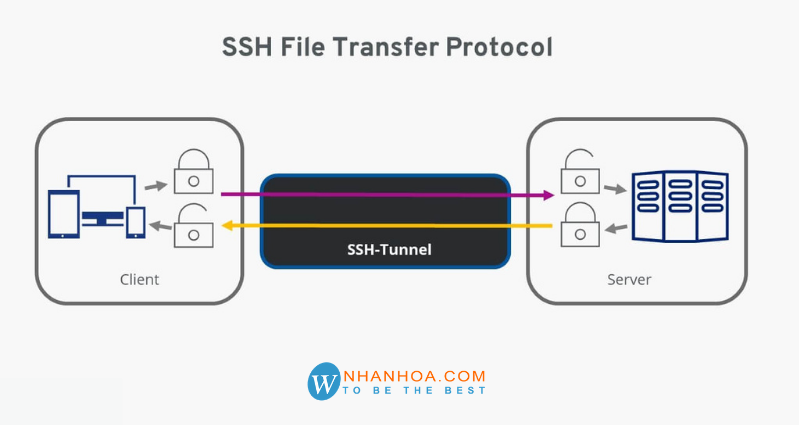
SFTP là gì?
>>> Xem thêm: TCP/ IP là gì - Tổng quan những điều cần biết
4. Hướng dẫn cài đặt và sử dụng Filezilla
FileZilla FTP client rất thân thiện và dễ dùng, hỗ trợ cho hệ điều hành như Windows, Linux, Mac OS X, BSD and và nhiều hệ điều hành khác nhau. Phần mềm có nhiều ngôn ngữ lập trình, kèm theo các tính năng như Site Manager, transfer queries, bookmark.
Dưới đây sẽ là các bước chi tiết cách dùng Filezilla Client
- Bước 1: Tổng hợp thông tin FTP
+ Bước đầu để thiết lập kết nối với FTP, bạn cần thu thập và có thông tin truy cập FTP, bạn tìm các thông tin này tìm thấy trong mục “Truy Cập FTP” bên dưới của mục File
+ Sẽ cung cấp đầy đủ thông tin cho bạn để tiến hành truy cập vào FileZilla bao gồm: FTP Hostname, FTP Password, và FTP Port, FTP Username. Nếu như bạn có lỡ quên mật khẩu thì hãy tick chọn Change Account Password để lấy lại và đặt mật khẩu mới
+ Nếu bạn muốn thêm quyền truy cập vào FTP Access cho lập trình viên hoặc ai đó, bạn tạo thêm tài khoản FTP Account trong phần FTP Accounts là được
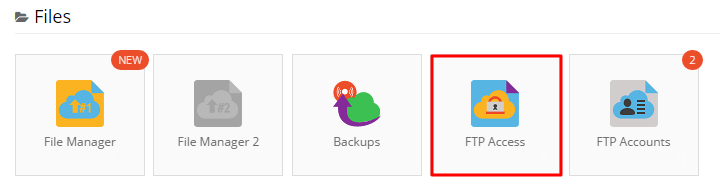
- Bước 2: Truy cập Site Manager trong Filezilla Client
+ Trước khi có thể thêm site vào FileZilla client, bạn mở FileZilla, truy cập vào mục Site Manager
+ Hoặc nhấn tổ hợp phím Ctrl+S để truy cập nhanh vào Site Manager. Tổ hợp CMD+S cho những bạn nào sử dụng Mac. Thêm nữa thì có thể tìm tới thư mục FileZilla phía bên trái trong Filezilla Client
- Bước 3: Thêm site vào Site Manager
Trong bước 3 của hướng dẫn sử dụng Filezilla Server, các bạn tiến hành tạo Site Manager và cấu hình thông tin FTP vào Site Manager. Điều này sẽ hỗ trợ cho việc nhớ site của FileZilla client, đồng thời bạn cũng không phải thực hiện đăng nhập mỗi lần muốn truy cập vào FTP server.
+ Chọn New Site để thêm mới
+ Sau đó điền đầy đủ các thông tin cần thiết
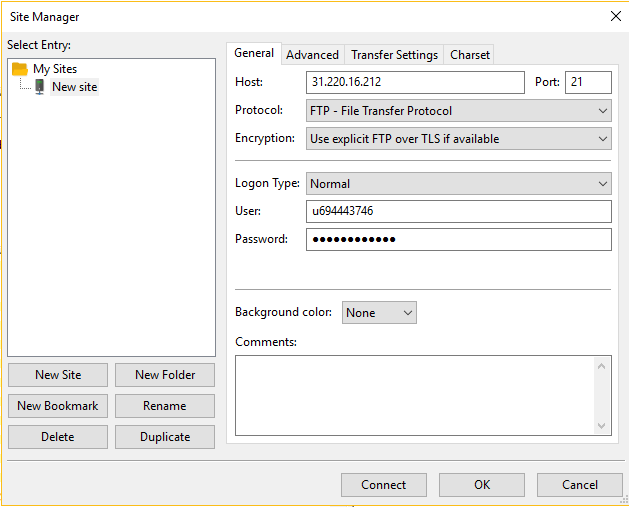
Giải thích ý nghĩa của các thông tin bạn cần điền:
+ Host: thông tin này được cung cấp bởi nhà cung cấp hosting của bạn, bạn có thể lấy từ họ. Trong nhiều trường hợp thì bạn có thể gõ thử trước “ftp.yourdomain.com” làm host name
+ Port: Port trong Port FTP server, port mặc định của FTP là 21, không bắt buộc nên bạn có thể điền hoặc không
+ Protocol: giao thức để chuyển file giữa hệ thống mạng. Hãy chọn FTP – File Transfer Protocol
+ Encryption: chọn cách data được mã hóa. Bạn nên chọn sử dụng Only use plain FTP (insecure), bởi các phương pháp đòi hỏi bạn tạo thêm certificates và cấu hình khác. Nếu bạn muốn kết nối tới server khi sử dụng giao thức mã hóa khác, hãy liên hệ nhà cung cấp hosting để được hướng dẫn thêm. Hoặc nếu bạn chưa có hosting và đang sử dụng wordpress thì hãy liên hệ để mua hosting cho wordpress.
+ Logon Type: Loại login có thể dùng
+ Anonymous: Không cho phép bạn thêm username và password. Lúc này bắt buộc username luôn phải là Anonymous
+ Normal: Bạn phải điền username và nếu cần, điền mật khẩu
+ Ask for password: FileZilla sẽ hỏi bạn mật khẩu khi đăng nhập, bạn cần nhớ nhớ mật khẩu của session
+ Interactive: Khi được hỏi mật khẩu và lần kết nối for the password, and asks again for every new connection to the server
+ Account: Chọn phần này trong trường Account ở cài đặt bookmark. Loại account này sẽ chỉ cho FTP, SFTP không hỗ trợ nó
+ User: Đây FTP user bạn dùng để kết nối
+ Password: Mật khẩu của FTP user
- Bước 4: Thực hiện kết nối tới FTP server
+ Sau khi điền đầy đủ các thông tin cần thiết, bạn hãy chọn Connect và OK để tiến hành kết nối tới server. Tuy nhiên bạn cần kiểm tra lại trước các thông tin và mật khẩu một lần nữa xem đã đúng hay chưa
+ Sau khi kết nối thành công, thư mục liệt kê của FTP server hiện ra. Trong trường hợp bạn đã điền đúng và đầy đủ các thông tin rồi mà vẫn không kết nối được thì bạn nhờ hỗ trợ từ phía bán hosting. Hoặc chuyển xuống phần cuối cùng để thấy hướng dẫn sửa các lỗi cơ bản. Tìm trên Google mã lỗi cũng có thể giúp bạn sửa lỗi
+ Tiếp tục chọn OK. Chọn tick ô “Always trust certificate in future sessions” sẽ giúp cho các bạn không phải thực hiện lại mỗi khi muốn thực hiện kết nối qua FileZilla với FTP
- Bước 5: Upload file lên server bằng FileZilla
Bước cuối cùng trong hướng dẫn dùng Filezilla:
+ Sau khi kết nối, bạn định vị và kéo thả dữ liệu từ trái qua phải, tương ứng từ các file trên máy vào các thư mục của server, các file thư mục bên phải được đặt trong public_html trên server
+ Bạn cũng có thể upload file nén qua FTP bằng cách kéo thả từ trái qua phải. Trong trường hợp bạn không thể giải nén qua File Manager vì file quá lớn thì hãy giải nén thông qua SSH
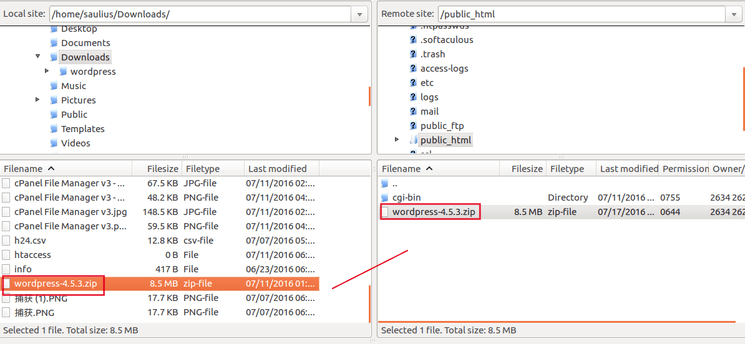
>>> Xem thêm: SSH là gì? SSH mã hóa thông tin như thế nào?
5. Kết luận
Với FileZilla, người dùng không cần liên hệ với các dịch vụ cho thuê hosting khi có thay đổi về thiết kế website. Bằng giao thức FTP, FileZilla cho phép bạn thao tác lên các tập tin trên web hosting thông qua internet. Filezilla là phần mềm mở nguồn mở được sử dụng để tải và up dữ liệu lên tài khoản FTP trong hosting phổ biến nhất hiện nay. Mong rằng bài viết “FileZilla là gì?” có thể cung cấp cho người dùng những thông tin hữu ích về phần mềm này.
Quý khách hàng có nhu cầu đăng ký tên miền, đăng ký email doanh nghiệp, hosting wordpress giá rẻ, vps, ssl... xin vui lòng đăng ký tại Nhân Hòa để được hưởng ưu đãi giá rẻ nhất. Trân trọng!

















 Phản ánh chất lượng dịch vụ:
Phản ánh chất lượng dịch vụ: 
