File host là một ứng dụng quan trọng của máy tính tương tự như website vậy. Mặc dù vậy, không phải người sử dụng nào cũng hiểu rõ File Host là gì? Công dụng của đuôi host file ra sao? File host nằm ở đâu? Để tìm hiểu rõ hơn, hãy cùng Nhân Hòa theo dõi ngay bài viết dưới đây để hiểu hơn về host file nhé.
1. File host là gì? File host nằm ở đâu
File host là gì?
File Host là 1 tập tin (file) được sử dụng trong các hệ điều hành dùng để lưu trữ thông tin IP của những máy chủ và tên miền (domain) được trỏ tới. Nói cách khác, Host file là 1 Mini DNS trên máy tính của bạn để giúp hệ điều hành dịch từ tên miền tới một địa chỉ IP của máy chủ nơi tên miền được quản lý nhằm xác định được những tên miền hay website được kết nối với những địa chỉ IP cụ thể. File host là file mà người dùng có khả năng điều hướng tên miền trỏ về IP bất kỳ.
File host nằm ở đâu?
Mỗi hệ điều hành khác nhau thì vị trí của file host cũng khác nhau:
+ Đối với hệ điều hành linux thì vị trí của file host: /etc/hosts
+ Đối với máy tính Windows thì file host nằm ở: C:WindowsSystem32driversetchosts
Nội dung của file host là các dòng mà mỗi dòng có 2 trường phân cách bởi một hoặc nhiều dấu tab hoặc dấu cách.
Có cấu trúc: <địa chỉ IP> <tên miền>
Lưu ý: Địa chỉ IP có 2 dạng, có thể là động hoặc tĩnh. File host như là một DNS server của máy tính. Khi bạn truy cập vào tên miền nào sẽ vào IP đó. Trong file hosts mặc định sẽ là: 127.0.0.1 localhost
Bạn có thể thêm một dòng: 127.0.0.1 dev. Sau đó bạn gõ https://dev trên trình duyệt web, nó sẽ ra localhost cho bạn
2. Công dụng của file host
Các bạn có thể hiểu, File host cho phép người dùng xác định được tiên miền liên kết với địa chỉ IP nào và được uu tiên cao nhất trong các DNS server. Sau khi đã hiểu File host là gì, File host nằm đâu rồi, chúng ta tiếp tục đi tìm hiểu những lợi ích mà nó mang lại nhé. Dưới đây là 5 công dụng của host file:
+ Chuyển hướng website

Bạn có thể sử dụng file host để chuyển hướng site này đến 1 site khác. Chẳng hạn như sau khi chuyển hướng từ facebook.com sang twitter, trên thanh trình duyệt bạn nhập facebook.com vào thanh địa chỉ trình duyệt, trình duyệt sẽ tự động hiểu và hiển thị ra twitter.
Đầu tiên, bạn cần có địa chỉ IP của twitter. Tìm địa chỉ IP bằng câu lệnh ping trong cửa sổ dòng lệnh (Nhấn Start, gõ Command Prompt và nhấn Enter). Sau đó, bạn gõ Ping twitter vào cửa sổ lệnh để xem địa chỉ IP của trang.
Tiếp theo bạn thêm dòng lệnh sau vào file host: 99.59.150.39 facebook.com.
Dòng lệnh này có chức năng để máy tính liên kết tên miền facebook.com với địa chỉ IP của twitter. Như vậy mỗi khi truy cập facebook.com, trình duyệt sẽ chuyển hướng website twitter.
1 website sẽ được chuyển hướng sang 1 trang khác, nếu ở IP đích trong file hosts, Bạn có cấu hình website đó.
+ Chỉnh sửa file host
Để chỉnh sửa file host thì người dùng có thể mở bất kỳ chương trình soạn thảo văn bản nào ví dụ như: Notepad, Notepad++. Bạn thực hiện các bước như sau: kích chuột vào Start, gõ văn bản Notepad vào Start menu, sau đó kích chuột phải vào biểu tượng Notepad và chọn Run as Administrator.
Sau khi Notepad được mở ra, bạn chọn file rồi chọn open rồi trỏ đường dẫn tới thư mục: C:WindowsSystem32driversetc. Chọn hộp thoại Text Files góc dưới bên phải cửa sổ, rồi chọn All Files và nhấp đúp vào file hosts.
Những thay đổi này trong file host sẽ có tác dụng ngay sau khi bạn lưu lại mà không cần phải khởi động lại máy tính.
+ Chặn website
Bạn chỉ cần trỏ đến 1 IP khác bất kỳ không đúng với IP gốc của website đó, là web đó không truy cập được. Để ngăn chặn Website, bạn chỉ cần bổ sung thêm một dòng có cấu trúc: 127.0.0.1 tên website ở đuôi file host.
127.0.0.1 chính là địa chỉ IP cục bộ của máy tính. Khi ta truy cập tới thiết kế web trên, máy tính sẽ cố thực hiện kết nối tới chính bản thân nó. Vì thế, kết nối không thể tìm thấy server và ngăn chặn hiệu quả quá trình tải website về máy của bạn.
+ Ấn định các tên miền cục bộ
Bên cạnh đó, File host còn có công dụng tạo tên miền cục bộ cho máy tính. Chẳng hạn như nếu bạn có 1 server nội bộ, bạn có thể đặt tên cho nó và truy cập nhanh vào nó bằng cách gõ tên vào thanh địa chỉ URL của trình duyệt. Trong trường hợp bạn thường xuyên truy cập vào trong cấu hình router thì bạn cũng có thể gán từ router với địa chỉ IP của nó vào và gõ router trên thanh trình duyệt mỗi khi muốn truy cập đến nó.
+ Chạy thử web Server:
Nếu bạn đang quản lý nhiều web trên cùng 1 host hoặc VPS thì có thể kiểm tra thử web server bằng cách thêm vào file host.
Tìm hiểu thêm: Tìm hiểu về VPS Linux và cách mua vps linux đơn giản hiệu quả nhất
Ưu điểm của file host
Từ khi file host trên local được sử dụng ở chế độ mặc định thì tốc độ kết nối internet được cải thiện.
+ Có thể sử dụng được trên các nền tảng khác nhau của nhiều hệ điều hành riêng biệt như: Portable, Mac OS X, Linux hoặc Microsoft Windows. Nếu như hệ thống của bạn có sử dụng giao thức IP – Internet Protocol thì chắc chắn rằng file host sẽ có mặt ở đâu đó trên hệ điều hành.
+ Không chỉ tốt đối với các trình duyệt mà còn có thể áp dụng được với các ứng dụng client của iTunes, RealPlayer, Twitter,… hoặc bất kỳ một chương trình nào khác mà không phụ thuộc váo giao thức traffic UDP hoặc TCP.
+ Ngoài ra, file host cũng còn thể ngăn chặn hoàn toàn quá trình từ các server quảng cáo. Nếu người dùng muốn hoàn toàn thoát khỏi sự giám sát của các chương trình quảng cáo có liên quan đến chức năng hoạt động cơ bản của cookies thì việc áp dụng file host sau khi tùy chỉnh sẽ là một việc làm vô cùng hữu ích.
+ Bên cạnh đó, file host còn có thể ngăn chặn các phần mềm độc hại, malware, spyware,…
3. Hướng dẫn cách trỏ file host
Cách trỏ File Hosts windows

Đầu tiên, Bạn mở file hosts theo đường dẫn C:WindowsSystem32driversetchosts
Sau đó thêm vào cấu trúc IP + Dấu cách + website của Bạn. Tiếp theo, lưu lại file này
Cách trỏ File host Mac
Bạn hãy mở terminal rồi gõ lệnh:
sudo nano /private/etc/hosts
Hoặc sudo nano /etc/hosts
Sau đó nhấn Enter
=> Nhập mật khẩu đăng nhập Mac OS
Sau đó nhập IP và domain theo dạng
IP + Dấu cách + domain
Hoàn thành xong cũng đồng nghĩa Bạn đã trỏ xong file host rồi đó.
Lưu ý: Dấu # (Dấu thăng) ở đầu mỗi dòng có nghĩa là dòng đó bị vô hiệu hóa và dòng đó không có tác dụng điều hướng trong file host.
4. Làm gì khi không lưu được file host
Bạn gặp phải vấn đề là không thể lưu được file host khi bạn muốn chỉnh sửa các file host của Windows. Vậy làm thế nào để khắc phục và sửa chữa không? Chúng tôi sẽ giới thiệu cho các bạn cách để lưu được file host trong windows một cách đơn giản và dễ dàng nhất. Kể cả những file host khó khăn nhất.
Nguyên nhân bạn không thể lưu được files host
Thứ nhất, File host chính là một file khá quan trọng trong hệ điều hành windows. Chính vì thế, chỉ có những adminitrastor mới có quyền được sửa chữa những file host này. Do đó, trong quá trình sử dụng máy tính của mình, bạn chưa có quyền cao nhất nên không được phép chỉnh sửa file host.
Thứ hai, bạn đang sử dụng một số chương trình ứng dụng có đụng chạm đến hosts trong file host. Chương trình đó có thể đang chạy ngầm nên bạn không biết. Chính vì thế, file host đang hoạt động nên bạn không thể chỉnh sửa hay lưu được.
4 cách khắc phục tình trạng không lưu được file host
Cách 1: Bạn thực hiện thao tác lưu file hosts ra một thư mục khác
Đầu tiên, bạn cần phải xóa file hosts trong thư mục C:WindowsSystem32driversetc => Sao chép file hosts vừa lưu vào thư mục C:WindowsSystem32driversetc.
Khi thực hiện cách này, hãy lưu ý: Khi thực hiện lưu file host vào một thư mục khác thì file host đó mặc định sẽ có phần mở rộng là .txt, bạn cần phải xóa bỏ phần mở rộng này trước khi sao chép vào thư mục C:WindowsSystem32driversetc.
Cách 2: Bạn cần phải loại bỏ thuộc tính read only. Tất cả các file đều có thuộc tính chỉ đọc – read only. Nếu file host đang ở trạng thái này, thì chắc chắn rằng bạn không thể thực hiện lưu file host được. Chính vì thế bạn cần phải bỏ thuộc tính read only của file host để tiến hành chỉnh sửa và lưu lại.
Các thực hiện bỏ thuộc tính read-only của file host:
Bạn click chuột phải vào file host -> Chọn Properties -> Bỏ chọn thuộc tính read only -> Nhấn ok để hoàn thành. Bây giờ thì bạn đã có thể tiến hành sửa file hosts và lưu như bình thường.
Cách 3: Bạn hãy download và cài đặt thêm phần mềm ứng dụng notepad++ => Click chuột phải vào file hosts chọn Edit width notepad++ => Bạn thực hiện thêm hoặc sửa file host rồi lưu lại. Nếu notepad++ có hiển thị thông báo hỏi gì thêm bạn cứ nhấn Yes là hoàn thành.
Cách 4: Bạn click chuột phải vào file hosts -> Chọn Properties -> Chọn Security -> Click vào user bạn đang sử dụng -> Chọn Tiếp edit -> Click tiếp vào user bạn đang sử dụng -> Tích vào cột allow ở dòng Full control -> Xong nhấn ok rồi nhấn Apply.
Xem thêm: Localhost là gì? Hướng dẫn cài đặt local host nhanh nhất
5. Nhân Hòa hỗ trợ 24/24 – “tận tình – chuyên nghiệp”
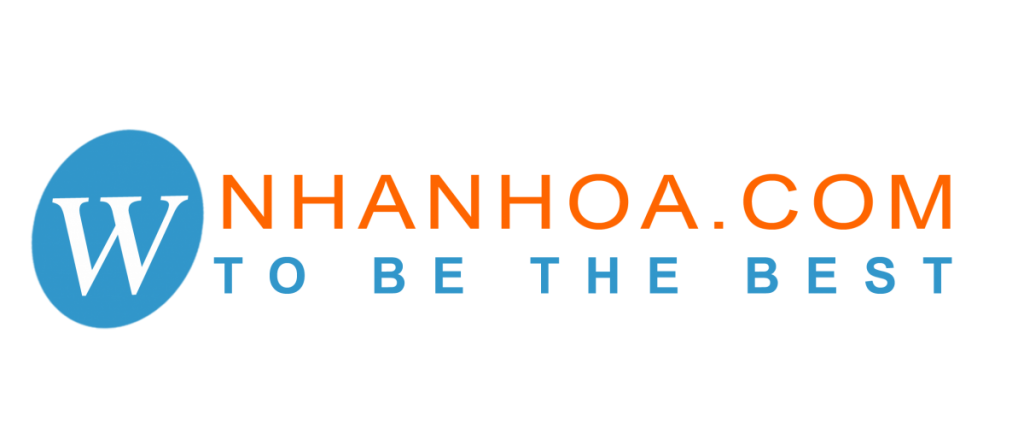
Với đội ngũ kỹ thuật có chuyên môn cao, trang thiết bị hiện đại cùng tinh thần tận tâm, Nhân Hòa tự tin là nhà cung cấp dịch vụ tên miền, Hosting, VPS hàng đầu Việt Nam với chi phí tốt nhất cho doanh nghiệp của bạn.
Để tìm hiểu về các dịch vụ và thuê máy chủ tại Nhân Hòa, bạn có thể tham khảo tại địa chỉ https://nhanhoa.com/ hoặc liên hệ qua hotline 0247.308.6680 để được hỗ trợ nhanh nhất.
6. [Giải đáp] Các câu hỏi thường gặp về file host
Các rủi ro bảo mật khi chỉnh sửa file host là gì?
Việc chỉnh sửa file host không đúng cách có thể dẫn đến nhiều rủi ro bảo mật nghiêm trọng bao gồm: tấn công phishing thông qua chuyển hướng website giả mạo, nhiễm phần mềm độc hại từ các IP không đáng tin cậy, gây rối loạn kết nối mạng, và mất quyền kiểm soát hệ thống. Các mã độc thường nhắm vào file host để vô hiệu hóa tính năng bảo mật hoặc chuyển hướng người dùng đến server độc hại.
Biện pháp phòng ngừa rủi ro khi làm việc với file host?
Để đảm bảo an toàn khi thao tác với file host, người dùng nên tuân thủ các biện pháp: luôn sao lưu file gốc trước khi chỉnh sửa, hạn chế thay đổi khi không cần thiết, sử dụng phần mềm bảo mật để giám sát thay đổi, cập nhật hệ điều hành thường xuyên, kiểm tra kỹ nguồn file host khi tải về từ bên ngoài, và nâng cao nhận thức về các mối đe dọa mạng tiềm ẩn.
Trường hợp nào không cần thiết sử dụng file host?
Việc sử dụng file host trở nên không cần thiết trong các trường hợp: hệ thống mạng ổn định với DNS server đáng tin cậy, nhu cầu sử dụng internet cơ bản không yêu cầu chặn/chuyển hướng website, người dùng thiếu kiến thức chuyên môn về hệ thống mạng, hoặc khi doanh nghiệp đã triển khai hệ thống DNS nội bộ chuyên nghiệp. Trong những tình huống này, việc can thiệp vào file host có thể gây rủi ro nhiều hơn lợi ích.
Kết luận
Bài viết trên, Nhân Hòa đã cùng các bạn tìm hiểu về File Host là gì? Công dụng của đuôi host file ra sao? File host nằm ở đâu? Cũng như hướng dẫn các cách trỏ file host như thế nào. Hy vọng bài viết trên hữu ích đối với bạn, nếu còn thắc mắc hãy liên hệ với chúng tôi để được giải đáp. Hãy để Nhân Hòa đồng hành cùng bạn khẳng định thương hiệu trên bản đồ công nghệ toàn cầu.
+ Tổng đài: 1900 6680
+ Website: https://nhanhoa.com/
+ Fanpage: https://www.facebook.com/nhanhoacom
+ Chỉ đường: https://g.page/nhanhoacom

















 Phản ánh chất lượng dịch vụ:
Phản ánh chất lượng dịch vụ: 
