Nếu bạn đang vận hành một website hay vừa “nhập môn” lĩnh vực này, WordPress là công cụ bạn không thể bỏ qua. Bài viết sau sẽ hướng dẫn bạn cách cài đặt WordPress trên Localhost với AppServ, XAMPP nhanh chóng. Hãy cùng tìm hiểu cùng Nhân Hòa ngay dưới đây!

Wordpress và Localhost là gì?
WordPress là một phần mềm có hình thức hoạt động mã nguồn mở, được lập trình bằng ngôn ngữ PHP. Nhà phát triển ưu tiên sử dụng hệ quản trị cơ sở dữ liệu MySQL. Đây được đánh giá là bộ đôi phổ biến nhất trong thiết lập nền tảng web hiện nay.
Localhost được hiểu là dịch vụ hosting thực hiện ngay trên máy tính bạn đang sử dụng, thông qua địa chỉ đặc biệt IPv4 127.0.0.1 hoặc IPv6 ::1. Để dễ nhớ, bạn có thể hiểu như sau:
- Local: Máy tính của bạn.
- Host: Máy chủ.
Như đã biết, để khởi chạy một website bạn cần mua tên miền và thuê hosting. Với Localhost WordPress, bạn được sử dụng cả hai tùy chọn này hoàn toàn miễn phí. Hình thức hoạt động tương tự như một gói lưu trữ.
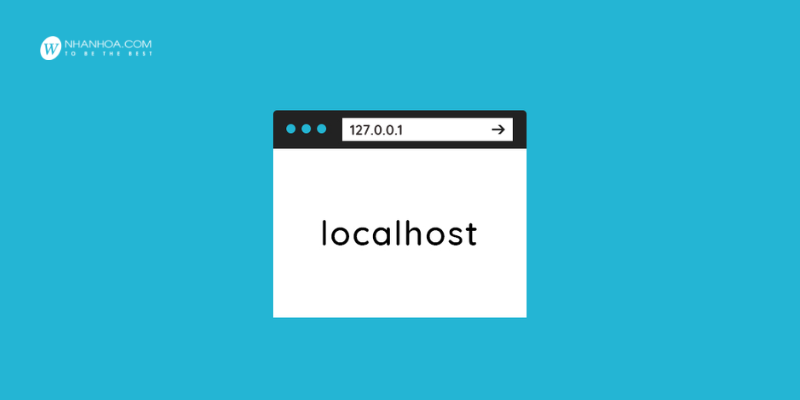
>>> XEM THÊM: Hướng dẫn cách cài đặt hosting thông dụng nhất
Wordpress localhost là gì?
WordPress localhost là một môi trường phát triển cục bộ (local development environment) cho phép bạn cài đặt và chạy WordPress trên máy tính cá nhân của mình thay vì trên một máy chủ web trực tuyến. Điều này giúp bạn phát triển, thử nghiệm và chỉnh sửa website WordPress mà không cần kết nối Internet hoặc mua hosting ngay lập tức.
Tại sao cần cài đặt WordPress trên Localhost?
Tại sao cần cài đặt WordPress trên Localhost là câu hỏi của rất nhiều người. Trong phần giải thích khái niệm, bạn đã phần nào hiểu tính ứng dụng. Để cụ thể hơn, hãy theo dõi bảng dưới đây:
Hướng dẫn cài đặt WordPress trên Xampp
Xampp là một gói phần mềm mã nguồn mở, cho phép bạn tạo máy chủ web ngay trên máy tính cá nhân. Để thực hiện, bạn hãy thực hiện như sau:
Bước 1: Tải phần mềm Localhost XAMPP
Để sử dụng WordPress Localhost, bạn bắt đầu từ việc download phần mềm XAMPP. Bạn chỉ cần chọn đúng phiên bản dành cho hệ điều hành trên máy mình.
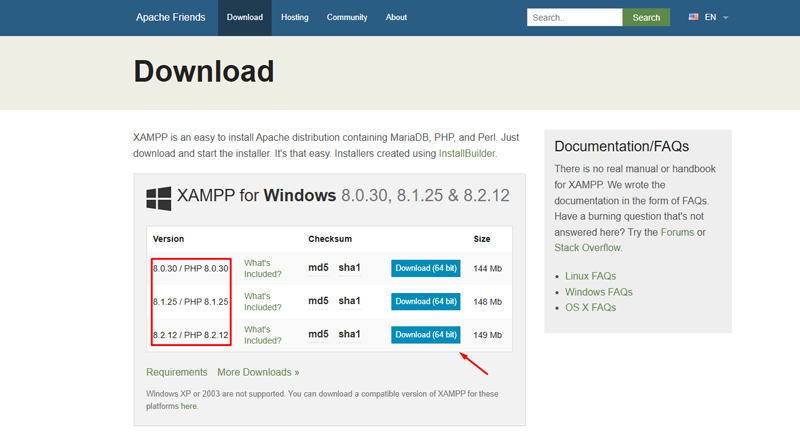
Bước 2: Cài XAMPP trên bộ nhớ cục bộ
- Sau khi tải về máy bạn giải nén file vừa download rồi chọn nút Install.
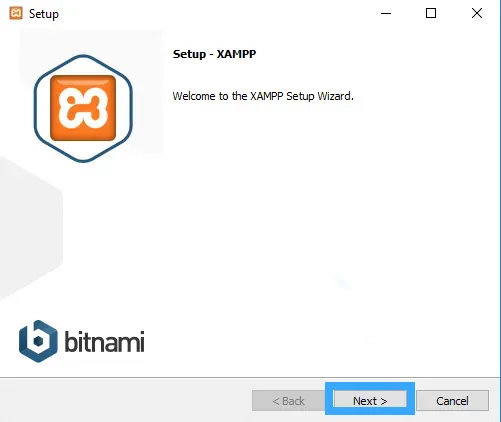
- Chọn “Next”, sau khi giao diện thấy giao diện sau, tiếp tục chọn vào checkbox MySQL và phpMyAdmin.
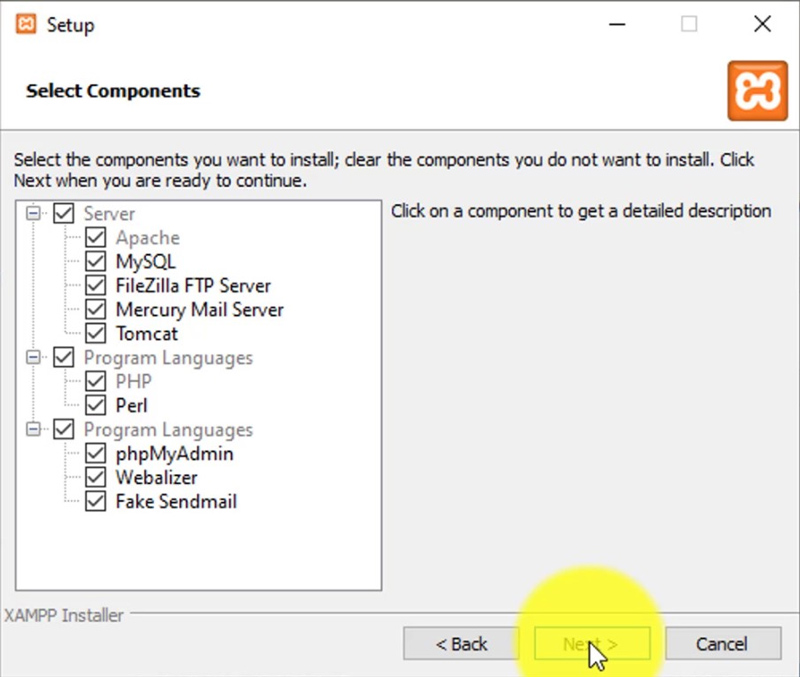
- Tiếp theo, bạn cần cài đặt phần mềm antivirus, nếu đã cài thì màn hình sẽ hiển thị một thông báo như hình sau. Hãy click vào nút Allow access.
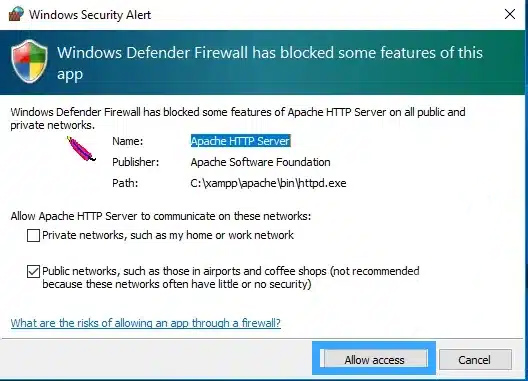
- Chọn ngôn ngữ bạn muốn, cuối cùng chọn “Do you want to start the Control Panel now?” như hình dưới đây rồi nhấn Finish để hoàn tất việc cài đặt XAMPP.
Bước 3: Tải xuống mã nguồn WordPress
Tiếp theo, bạn cần chuẩn bị cơ sở dữ liệu để tiến hành cài đặt WordPress trên XAMPP. Hãy truy cập trang chủ WordPress và nhấn nút "Download" để tải về bộ cài đặt như hình minh họa bên dưới.
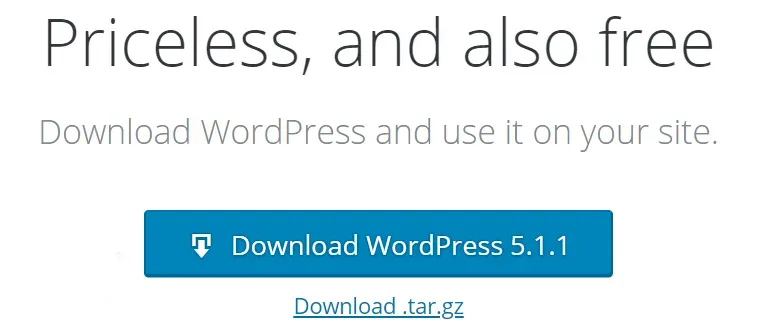
Bước 4: Giải nén và sao chép mã nguồn WordPress vào Localhost
Sau khi hoàn tất việc tải về file ZIP chứa mã nguồn WordPress, việc tiếp theo bạn cần làm là chuẩn bị môi trường lưu trữ trên máy tính.
Truy cập thư mục cài đặt XAMPP (thường nằm ở ổ C hoặc nơi bạn đã lưu trước đó). Tại đây, mở thư mục htdocs, nơi lưu trữ toàn bộ dữ liệu trang web khi chạy trên localhost.
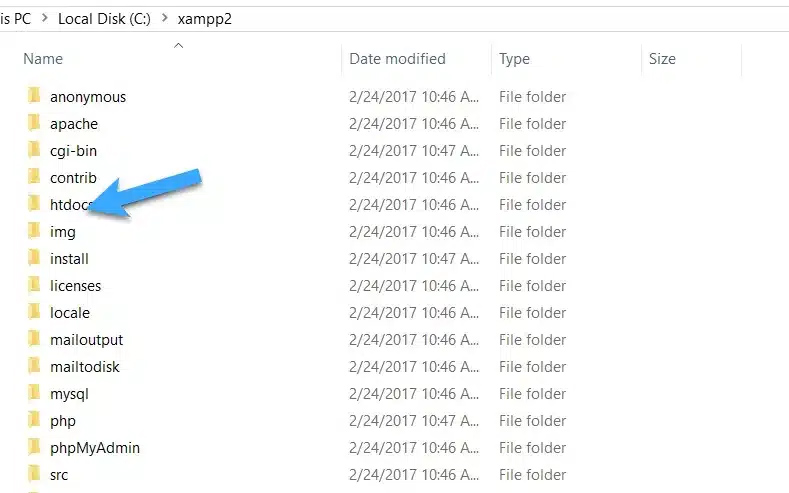
Bước 5: Tạo cơ sở dữ liệu (CSDL)
Tiếp theo, bạn cần tạo một cơ sở dữ liệu để WordPress có thể hoạt động. Thực hiện như sau:
- Mở trình duyệt web và truy cập đường dẫn: localhost/phpmyadmin
- Chuyển sang tab Database, nhập tên cơ sở dữ liệu bạn muốn tạo
- Nhấn nút Create để hoàn tất việc tạo mới.
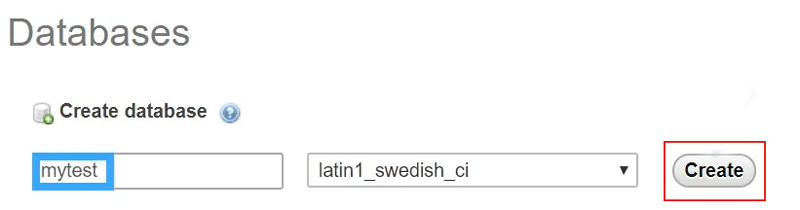
Bước 6: Tiến hành cài đặt WordPress trên Localhost
Giờ là lúc bắt đầu quá trình cài đặt WordPress. Trước tiên, hãy khởi động XAMPP Control Panel, sau đó bật hai dịch vụ: Apache và MySQL bằng cách nhấn nút Start tương ứng.
Lưu ý: Bạn bắt buộc phải khởi động Apache và MySQL thì mới có thể truy cập vào phpMyAdmin và tiến hành cài đặt WordPress.
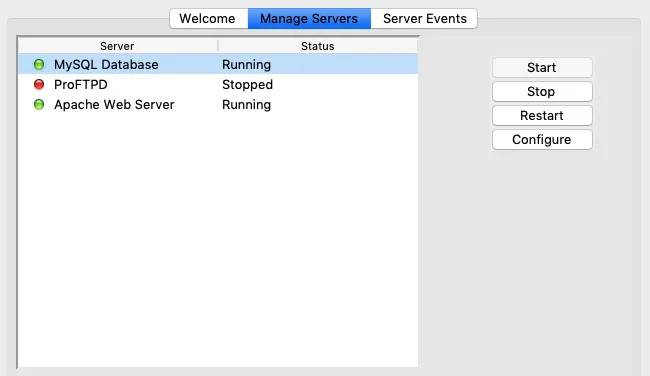
Khi đã sẵn sàng, hãy mở trình duyệt và truy cập vào địa chỉ: localhost/mytest (tên này tương ứng với thư mục bạn đã đặt trong htdocs). Giao diện cài đặt WordPress sẽ xuất hiện.
Chọn ngôn ngữ hiển thị cho website, sau đó nhập các thông tin kết nối cơ sở dữ liệu như sau:
- Tên CSDL (Database Name): mytest
- Username: root
- Password: (để trống)
- Database Host: localhost
- Table Prefix: giữ nguyên là wp_ (hoặc thay đổi nếu bạn muốn)
Nhấn Submit để tiếp tục.
Ở bước tiếp theo, bạn sẽ được yêu cầu thiết lập thông tin quản trị website:
- Tên website
- Tên người dùng (Username)
- Mật khẩu đăng nhập
- Email quản trị
Sau khi điền đầy đủ, nhấn Install WordPress để hoàn tất quá trình cài đặt.
>>> Các bài viết liên quan:
+ Chuyển website mã nguồn wordpress từ hosting sang VPS
+ Cách upload website lên hosting nhanh và dễ dàng
Cài đặt WordPress trên localhost với Appserv
AppServ là một bộ cài đặt tích hợp mã nguồn mở miễn phí, giúp bạn thiết lập nhanh môi trường web ngay trên máy tính Windows (có phiên bản hỗ trợ Linux/Unix) chỉ 1 phút.
Các thành phần có trong AppServ:
- Apache: Máy chủ web (HTTP/HTTPS)
- PHP: Ngôn ngữ lập trình phía server dùng để xây dựng trang web động
- MySQL: Hệ quản trị cơ sở dữ liệu
- phpMyAdmin: Giao diện quản lý MySQL qua trình duyệt
Các bước cài đặt WordPress với AppServ:
+ Bước 1: Cài AppServ
Tải AppServ (khuyên dùng bản 2.5.10)
Cài đặt và ghi nhớ mật khẩu MySQL (root) khi được yêu cầu.
+ Bước 2: Tải WordPress
Truy cập: https://wordpress.org/download/releases
Tải phiên bản WordPress cũ (4.x) để tương thích tốt với AppServ 2.5.10.
+ Bước 3: Giải nén WordPress
Tạo thư mục trong C:AppServwww (ví dụ: mywebsite)
Giải nén WordPress và copy toàn bộ file vào thư mục mywebsite.
+ Bước 4: Tạo cơ sở dữ liệu
Mở trình duyệt → vào: https://localhost/phpmyadmin
Đăng nhập với:
- Username: root
- Password: (đã tạo lúc cài AppServ)
Vào tab Database → nhập tên (vd: mywebsite_db) → nhấn Create.
+ Bước 5: Cấu hình kết nối
Đổi tên file wp-config-sample.php thành wp-config.php.
+ Bước 6: Cài đặt WordPress
- Truy cập: https://localhost/mywebsite
- Chọn ngôn ngữ, điền tên website, username, password, email,...
- Nhấn Install Wordpress và hoàn tất

Cài đặt WordPress trên localhost với WAMP
WAMP là viết tắt của Windows, Apache, MySQL và PHP, bộ công cụ giúp bạn tạo môi trường giả lập máy chủ ngay trên máy tính. Tuy nhiên, lưu ý WAMP chỉ hỗ trợ hệ điều hành Windows, không dùng được trên Mac hay Linux.
Bước 1: Tải và cài đặt WAMP
- Truy cập trang chính thức: https://www.wampserver.com
- Chọn phiên bản phù hợp với máy tính (64-bit hoặc 32-bit)
- Tải về và cài đặt như các phần mềm thông thường (nhấn OK/Next liên tục đến khi hoàn tất)
Bước 2: Tải và giải nén WordPress
- Truy cập: https://wordpress.org → Tải về phiên bản mới nhất
- Giải nén file ZIP vừa tải
- Tạo một thư mục mới (ví dụ: mywebsite) tại C:wamp64www
- Sao chép toàn bộ file WordPress đã giải nén vào thư mục đó
Bước 3: Tạo cơ sở dữ liệu (Database)
Sau khi WAMP đã được cài và chạy ổn định (biểu tượng chuyển xanh), bạn mở trình duyệt và truy cập https://localhost/phpmyadmin. Đăng nhập với username là root và để trống phần mật khẩu.
Tại đây, bạn tạo một cơ sở dữ liệu mới, ví dụ tên là mywebsite_db.
Bước 4: Cấu hình kết nối CSDL
Quay lại thư mục chứa WordPress, bạn đổi tên file wp-config-sample.php thành wp-config.php. Mở file này và cập nhật thông tin kết nối cơ sở dữ liệu như sau: DB_NAME là mywebsite_db, DB_USER là root, DB_PASSWORD để trống và DB_HOST là localhost.
Bước 5: Cài đặt WordPress
Cuối cùng, mở trình duyệt và nhập https://localhost/mywebsite. Giao diện cài đặt WordPress sẽ xuất hiện. Bạn chỉ cần chọn ngôn ngữ, nhập tên website, tài khoản đăng nhập, mật khẩu và email là có thể hoàn tất việc cài đặt.
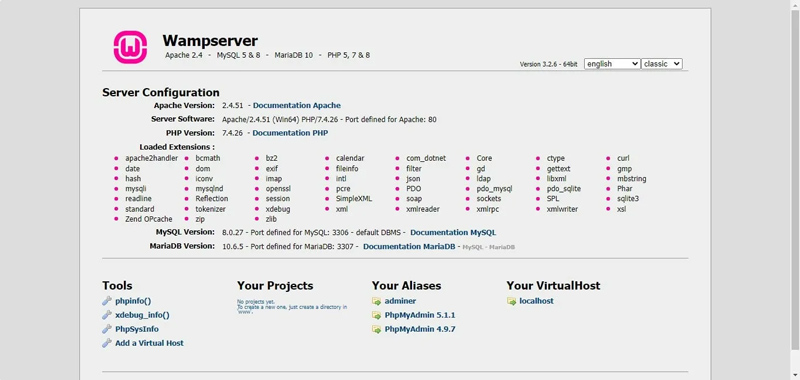
>>> XEM THÊM: Cài đặt WordPress trên hosting bằng cPanel nhanh chóng, dễ hiểu
Cài đặt wordpress localhost với DirectAdmin
Hướng dẫn cài Wordpress Locallhost với DirectAdmin dễ dàng:
Bước 1: Tải Wordpress về máy
- Tải file wordpress về máy (1 trong 2 ngôn ngữ tiếng việt và tiếng anh). Sau đó, bạn giải nén, sẽ xuất hiện thư mục như hình sau:
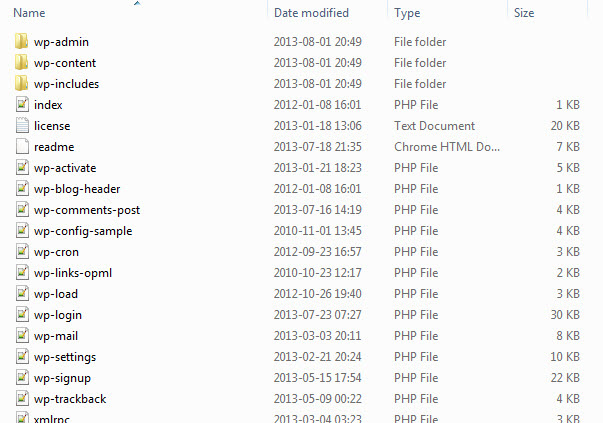
Bước 2: Tạo Database
- Tiến hành đăng nhập vào DirectAdmin → tìm mục Databases

- Nhấn “create Database” → Chọn advanced mode
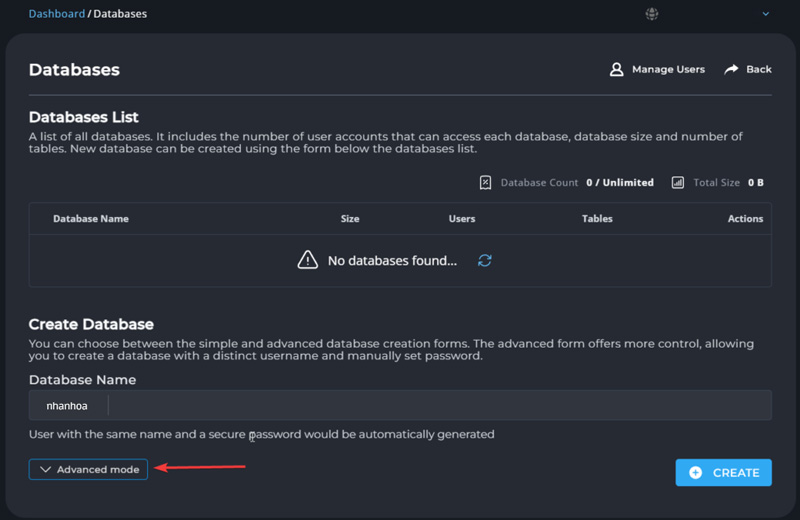
- Nhập thông tin databases gồm name,...(có thể tùy chỉnh theo mong muốn). Sau đó chọn Create
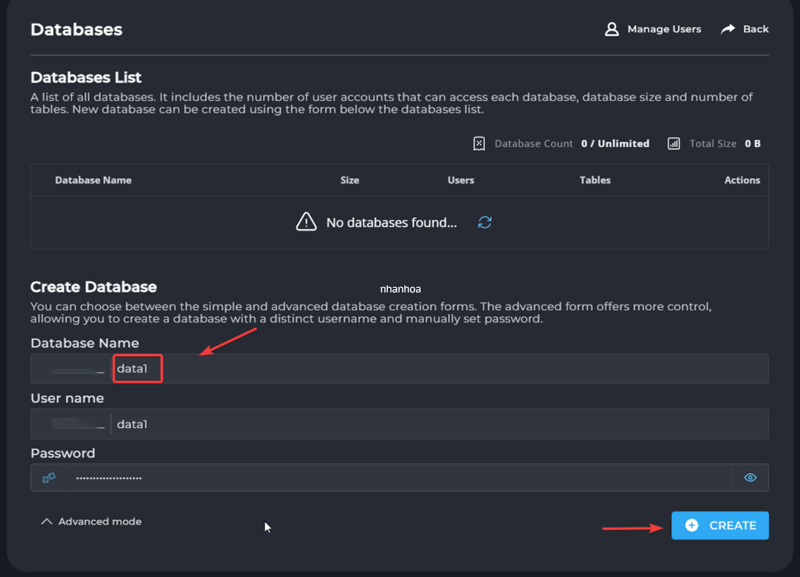
Bước 3: Cấu hình Database cho Wordpress
- Vào folder vừa giải nén tìm thừ mục “wp-config-sample.php” đổi tên thành wp-config.php. Sau đó tiến hành như ảnh dưới đây, đổi các thông tin thành của bạn. Ví dụ Bạn đổi database_name_here thành tên database của bạn,... Sau đó nhấn “Ctrl + S” để lưu.
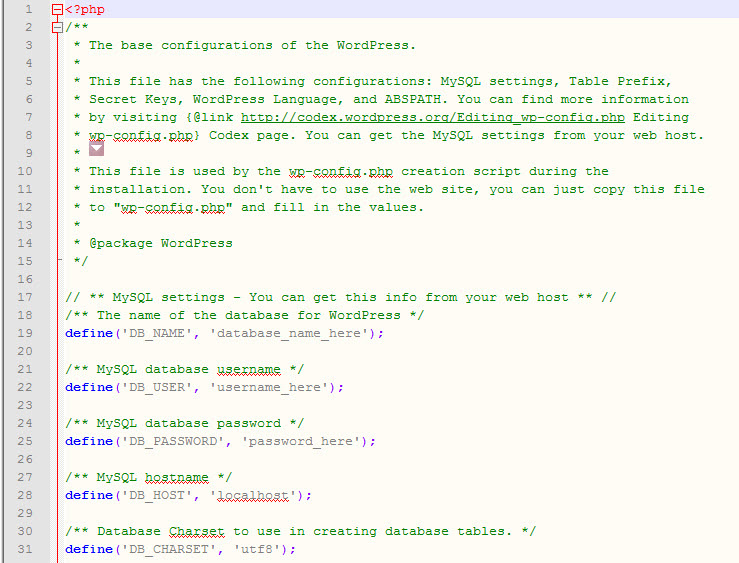
Bước 4: Upload sourcecode
- Sau đó bạn mở filezilla lên và kết nối vào host. Tiếp theo vào thư mục public_html xóa file index.html rồi upload các file trong thư mục wordpress vào thư mục public_html bằng cách chọn hết các thư mục (ctrl A), sau đó nhấn chuột phải, chọn upload.
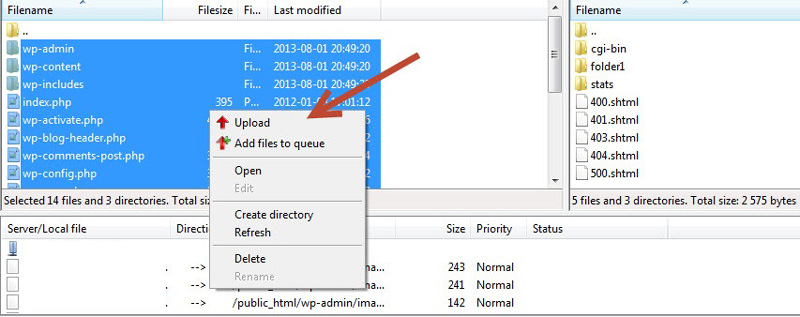
- Đợi khoảng 3-5 phút, sau đó bạn sẽ thấy chữ “Directory listing successful”, như vậy là bạn đã hoàn thành cài đặt wordpress localhost với DirectAdmin
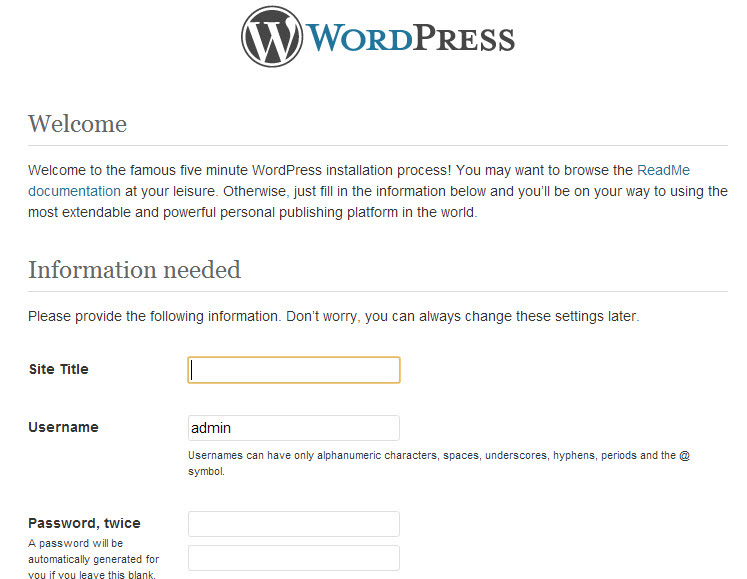
Lời kết
Trên đây là tất cả thông tin cần thiết để cài đặt wordpress trên localhost. Bạn chỉ cần làm đúng theo hướng dẫn là chắc chắn sẽ thành công. Hiện nay trên thị trường có rất nhiều địa chỉ cung cấp dịch vụ mua bán, cho thuê hosting wordpress. Để giúp các bạn tiết kiệm được thời gian thì hãy liên hệ thông tin sau để được Nhân Hòa tư vấn nhanh nhất.
Thông tin liên hệ:
- Tổng đài: 1900 6680
- Website: https://nhanhoa.com/
- Fanpage: https://www.facebook.com/nhanhoacom
- Ưu đãi Nhân Hòa: https://nhanhoa.com/uu-dai-nhan-hoa.html

















 Phản ánh chất lượng dịch vụ:
Phản ánh chất lượng dịch vụ: 
