Máy tính của bạn sau một thời gian sử dụng bắt đầu ì ạch và dễ bị lỗi. Đây là lúc bạn cần cài lại chương trình máy tính. Có rất nhiều cách để bạn có thể tự cài lại máy khá đơn giản. Nếu bạn đang quan tâm đến vấn đề này, đừng bỏ qua bài viết dưới đây chúng tôi chia sẻ 6 cách cài lại chương trình máy tính.
1. Reset Windows sử dụng đĩa
Với những loại máy tính được thiết kế có sẵn một phân vùng để phục hồi toàn bộ cài đặt ban đầu, khi bạn mua mới máy sẽ có một đĩa phục hồi đi kèm trong bộ. Chiếc đĩa này có tác dụng giúp bạn khôi phục lại trạng thái ban đầu một cách đơn giản.
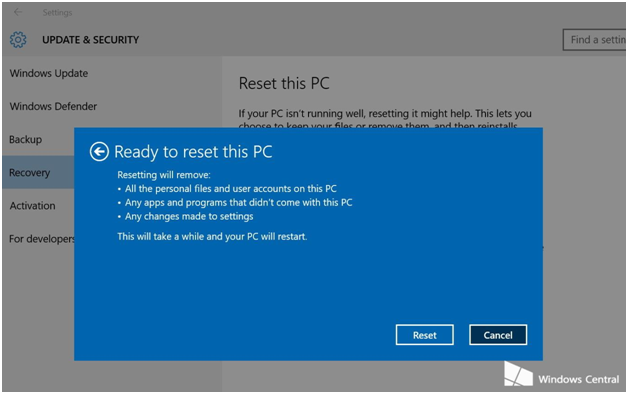
Cách cài lại chương trình máy tính có sử dụng đĩa
Về hình thái, nó có thể là một đĩa CD hoặc đĩa DVD. Trong đĩa được lưu tất cả dữ liệu cần thiết nhằm phục hồi cài đặt máy. Khi máy tính có vấn đề cần cài lại win, bạn chỉ cần đưa đĩa vào ổ, máy tính và dữ liệu trong đĩa sẽ nhanh chóng thiết lập chế độ phục hồi toàn bộ máy như trạng thái mới mua. Lúc này, máy tính của bạn sẽ hoạt động một cách mượt hơn.
>>> Xem thêm: Cách cài đặt thanh taskbar không bị lỗi trong suốt
2. Reset Windows không sử dụng đĩa trong Windows 7
Trong Win 7, người sử dụng có thể cài lại toàn bộ máy như trang thái ban đầu nhờ việc tạo sao lưu hệ thống. Ban đầu khi mua máy, bạn tạo một bản sao lưu hệ thống và lưu trực tiếp trên ổ của máy. Đến khi máy tính có vấn đề, cần cài lại máy, bạn chỉ cần sử dụng bản sao lưu để khôi phục lại trạng thái ban đầu.
Tuy nhiên, khác với việc cài lại máy bằng đĩa, khôi phục bằng dữ liệu sao lưu chỉ có thể thực hiện trên máy chủ, không có hiệu lực với bất kỳ máy tính nào khác. Có thể hiểu đơn giản, dữ liệu được sao lưu là toàn bộ trạng thái của máy tính chứa nó, không phù hợp với các máy tính khác và việc này chỉ có thể khôi phục lại đúng trạng thái đã sao lưu trước đó.
3. Trong Windows 8 sử dụng Refresh/ Reset để Reset máy tính
Khác với Win 7, từ phiên bản Win 8 trở lên bạn có thể sử dụng đơn giản 2 tính năng Refresh và Reset để cài lại chương trình máy tính mà không cần sử dụng đến các đĩa hỗ trợ hay những phương pháp khác.
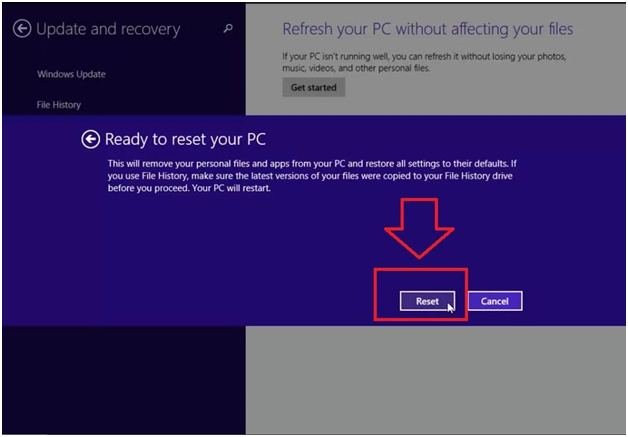
Cài lại Windows 8 với Reset/ Refresh
Khi bạn sử dụng Reset để cài lại Win, điểm đặc biệt của tính năng này là chương trình Windows 8 sẽ được làm mới hoàn toàn mà vẫn giữ nguyên các giữ liệu lưu trên máy từ hình ảnh, file nhạc, dữ liệu đến các ứng dụng cài đặt khác.
Nếu bạn sử dụng Refresh ứng dụng sẽ xóa tất cả các tệp tin và nội dung được lưu trong máy, cài lại Windows 8 một cách mới toàn diện. Với ứng dụng này, nó sẽ có một bước bảo mật yêu cầu bạn nhập key của Win 8 để đảm bảo an toàn cho máy và đảm bảo không gây ra tình trạng lỡ tay xóa tất cả dữ liệu.
>>> Xem thêm: Kiểm tra ổ cứng máy tính như thế nào & những điều bạn nên biết
4. Phục hồi Windows 7 với Backup và Restore
Đây là một cách cài lại chương trình máy tính trên Windows 7 nếu bạn đã thực hiện backup trước đó. Có thể hiểu đơn giản, Restore là việc bạn load toàn bộ file hệ thống ở một thời điểm được chỉ định. Còn nếu máy tính bạn chưa từng backup thì giải pháp này hoàn toàn vô hiệu lực.
Mặc dù đây là một phương pháp có nhiều hạn chế nhưng xét về thao tác và thời gian thì nó sẽ ghi điểm hơn rất nhiều so với những cách thức khác nên được khá nhiều người sử dụng Windows 7 lưu tâm.
5. Tạo file Ghost Windows
Ghost Windows 7 được dân sử dụng máy tính xem là một cách rất dễ dàng và mang lại hiệu quả cao trong việc Reset máy tính chạy Win 7. Hiện nay, hầu hết các phiên bản Ghost đều ở dạng đa cấu hình nên việc reset máy tính trở thành một công việc dễ đến không tưởng.
Khi sử dụng Ghost Windows 7 bạn hoàn toàn không phải để tâm đến việc cài driver cần thiết. Bạn chỉ cần cài thêm driver card cho màn hình nếu thấy còn thiếu. Sau đó bạn hoàn toàn có thể tự mình ghost lại Win cho máy tính một cách đơn giản và sử dụng một cách tùy ý các file Win 7 có trên mạng.
6. Cài lại Windows bằng Usb
Xét về tốc độ xử lý cũng như tính hữu dụng thì Usb sẽ hơn rất nhiều so với việc bạn sử dụng đĩa. Để có thể giải nén chương trình cài win từ Usb yêu cầu dung lượng của nó phải trên 4GB. Bạn tải file ISO để cài Win 7 sau đó dụng phần mềm Rufus để thiết lập Boot Usb.

Cài lại máy tính bằng Usb
Để thực hiện, bạn cắm Usb vào máy tính chuyển các file ra ngoài Desktop vì trong ở C và USP sẽ bị xóa hết. Tiếp theo, tìm phần mềm diệt virus có trong máy và tắt đi.
Sau đó, mở phần mềm Rufus, chọn Device > Usb > biểu tượng ổ đĩa> đường dẫn cài Win và tạo Usb Boot bạn cần. Sau khi tạo xong, chọn Start để bắt đầu với nốt OK. Mất khoảng 10 đến 15 phút để quy trình tạo Boot Usb thực hiện xong.
Bây giờ trong Usb của bạn đã có thể cài lại win cho bất kỳ máy tính nào. Cắm Usb vào máy tính cần cài lại Win và cho chương trình khởi chạy, chọn múi giờ Việt Nam sau đó nhấn Neck > Install Now > Accept the license terms > custom.
Bước tiếp theo là chọn Driver Options và thực hiện một cách từ từ để không làm mất các dữ liệu hay lỗi quy trình cài đặt. Quy trình cài Win sẽ diện ra trong vòng 15 đến 20 phút tùy máy.
Với 6 cách cài lại chương trình máy tính trên đây hẳn là bạn đã có cho mình những thủ thuật đơn giản và phù hợp với từng trường hợp để hoàn toàn kinh động xử lý máy khi có vấn đề. Chúc bạn thành công!
>>> Xem thêm: Cách khôi phục file ẩn trong usb cực nhanh chóng bằng phần mềm fix auto bkav
>>> Xem thêm: hosting cho wordpress - Dịch vụ hàng đầu thị trường với chi phí cực tiết kiệm
>>> Xem thêm: vps hosting - Tìm hiểu dịch vụ VPS số 1 thị trường
>>> Xem thêm: mua mail google - Những tính năng vượt trội Gsuite(Email Google) cho doanh nghiệp tối ưu hiệu quả công việc văn phòng

















 Phản ánh chất lượng dịch vụ:
Phản ánh chất lượng dịch vụ: 
