1. Hướng dẫn hiển thị thanh taskbar trên Windows XP
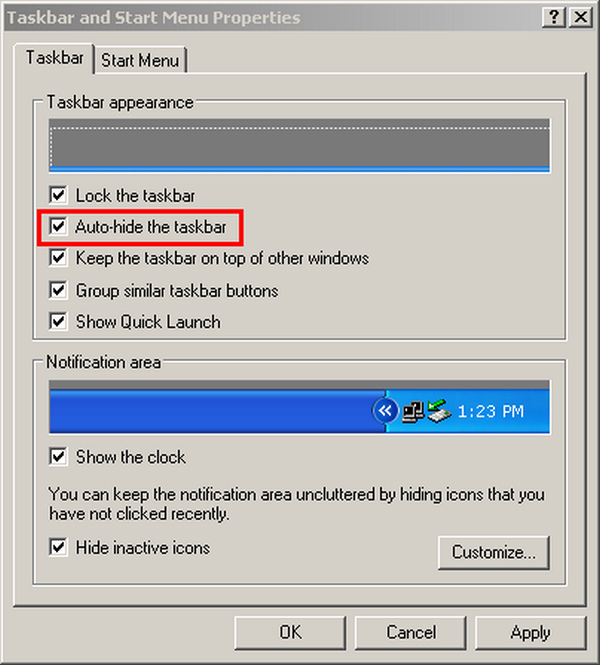
Taskbar trên Windows XP
Window XP ra đời từ rất lâu rồi và có lẽ với thế hệ 8x 9x thì Window XP đã quá quen thuộc. Với những ai đang sử dụng Windows XP, cách làm hiện thanh taskbar là bạn đưa chuột xuống vị trí mặc định của taskbar (thường là ở cạnh dưới cùng của màn hình). Nếu taskbar hiện lên thì có nghĩa là ai đó đã chọn chức năng tự động ẩn (Auto Hide). Muốn chấm dứt tình trạng này, bạn bấm chuột phải vào vị trí taskbar sau đó chọn Properties tiếp theo bạn nhìn thấy dấy tick vào mục Auto-hide the taskbar bạn hãy bấm vào đó một lần nữa để bỏ tick. Sau đó bạn bấm vào Apply->OK để lưu lại cài đặt.
Nếu đưa chuột xuống vị trí cạnh dưới mà taskbar không hiện lên thì bạn hãy đưa chuột xuống hết cạnh dưới, nếu thấy biểu tượng Resize (↕) thì bạn bấm giữ chuột trái và kéo lên trên. Taskbar đã được kéo lên là OK. Để lần sử dụng tiếp theo không bị như thế, bạn chọn chuột phải vào taskbar sau đó chọn Properties và tick vào mục Lock the taskbar và sau đó bấm Apply->OK để lưu lại
Trường hợp nếu bạn đưa chuột xuống vị trí cạnh dưới và không làm được như 2 cách trên thì bạn thử tìm ở 3 cạnh còn lại. Chắc chắn thanh taskbar đã bị ai đó chuyển đi 3 cạnh còn lại. Sau đó bạn làm tương tự. Để kéo về vị trí mặc định, đầu tiên bạn bỏ tick vào mục Lock the taskbar sau đó bấm giữ chuột trái vào taskbar sau đó kéo đến vị trí cạnh dưới là đã hoàn thành.
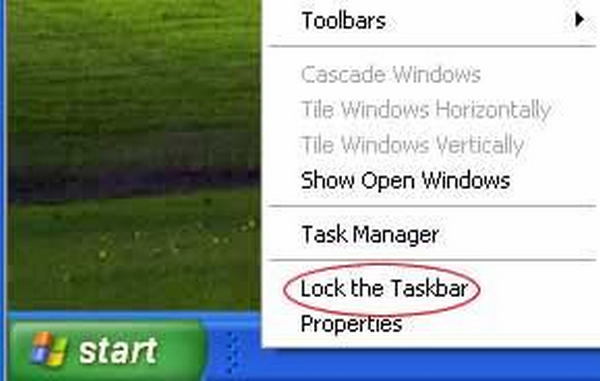
Khóa vị trí Taskbar trên màn hình desktop
2. Hướng dẫn hiển thị thanh taskbar trên Windows 7
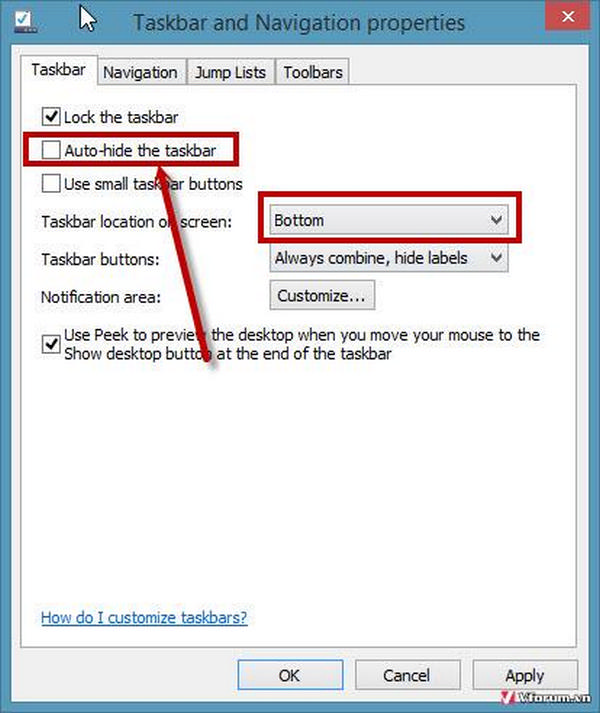
Taskbar trên Windows 7
Tương tự như với Windows XP, khi thanh taskbar biến mất khỏi màn hình, bạn làm lần lượt các bước như trên. Sau khi đã đưa được taskbar về vị trí mặc định, bạn nhớ khóa vị trí lại bằng cách Lock the taskbar như trên. Khác một chút so với Windows XP, ngoài cách giữ chuột trái và kéo taskbar về vị trí cũ, trên Windows 7 còn có thêm một cách khác đó là: ở Properties, bạn chọn vị trí để taskbar là Bottom sau đó bấm OK là thanh taskbar đã tự động về vị trí mặc định của máy tính rồi.
Ngoài ra bạn cũng có thể lựa chọn Use small taskbar buttons để thu nhỏ taskbar lại.
>>> Xem thêm: Kinh nghiệm tự học code cơ bản cần biết cho người mới
3. Hướng dẫn hiển thị thanh taskbar trên Windows 10
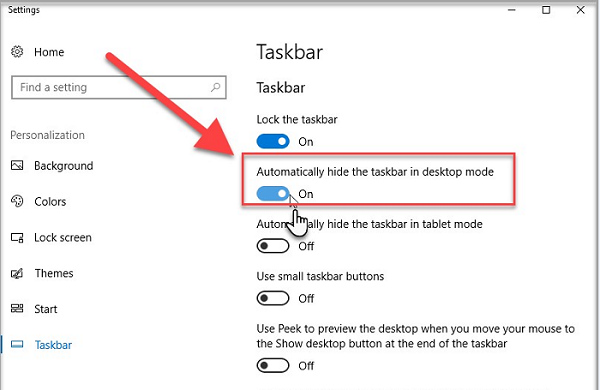
Tương tự như trên các đời hệ điều hành trước, taskbar trên windows 10 cũng được bố trí mặc định ở cạnh dưới của màn hình desktop để thuận tiện cho nhu cầu sử dụng của người sử dụng cũng như tăng tính thẩm mỹ cho màn hình desktop. Nhưng cũng thật khó chịu khi bạn đang cần xem lại các ứng dụng đang chạy mà lại không tìm thấy taskbar đâu. Về cơ bản, các bước để hiển thị thanh taskbar trên Windows 10 vẫn giống như trên Windows XP hoặc Windows 7. Tuy nhiên có một vài sự thay đổi trong cách hiển thị chính vì vậy khi mới nâng cấp lên hệ điều hành Windows 10 người dùng sẽ hơi bỡ ngỡ khi không biết tìm ở đâu.
Nếu thanh taskbar bị ẩn, bạn đưa chuột xuống vị trí của thanh taskbar, sau đó bấm chuột phải vào thanh taskbar->Taskbar settings. Hộp thoại Settings xuất hiện, ở mục Automatically hide the taskbar in desktop mode, bấm chuột trái để thay đổi chế độ. Hiện On tức là đang được bật, Off tức là đang tắt. Trong thẻ Settings, bạn cũng có thể thay đổi mục Lock the taskbar.
>>> Xem thêm: Code web html đơn giản - Nắm vững code html Với 8 checklist sau đây
4. Một số mẹo hay khi sử dụng taskbar
Bên cạnh đấy còn một số mẹo hay mà chúng ta nên biết khi sử dụng với thanh Taskbar vô cùng thú vị:Thêm quick launch vào Taskbar
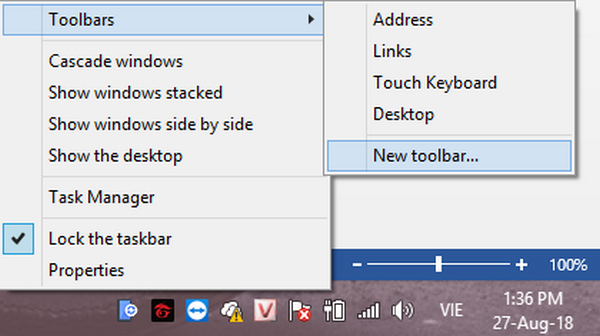
Tính năng thêm quick launch
Cách thực hiện như sau: bạn nhấn chuột phải vào Taskbar sau đó chọn Toolbars->New Toolbars tiếp theo đó bạn chọn thư mục sau đó nhấn Select Folder.
Ngoài ra bạn còn có thể thêm keyboard vào taskbar bằng cách: ở thẻ Toolbars chọn Touch Keyboard. Bàn phím ảo được hiện lên sử dụng tạm thời cho việc bàn phím của bạn đang hỏng 1 phím nào đó.
Thêm My computer vào Taskbar
Để truy cập vào My computer nhanh hơn qua taskbar, bạn nhấn chuột phải vào Taskbar sau đó chọn Toolbars->New Toolbars->My computer/This PC cuối cùng nhấn Select Folder. Gộp các cửa sổ chung một ứng dụng
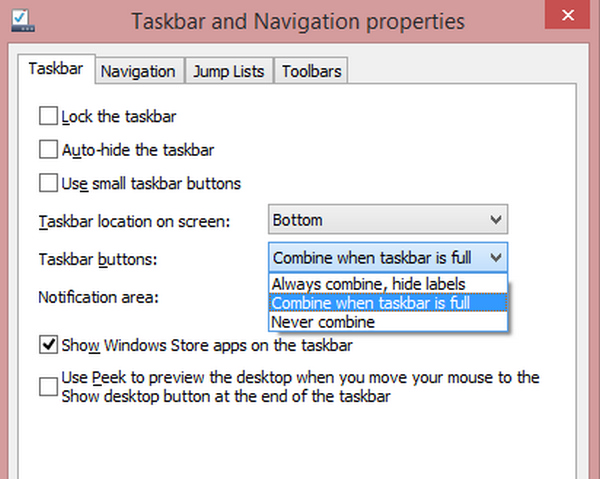
Tính năng gộp ứng dụng của Taskbar
Thanh taskbar cho phép bạn tùy biến có gộp cửa sổ hoặc để riêng chúng ra cho tiện sử dụng. Bằng cách bấm chuột phải vào Taskbar, chọn Properties, ở mục Taskbar buttons bạn có thể chọn 1 trong 3 mục: Never combine, Always combine hoặc Combine when taskbar is full tương ứng là không gộp, luôn gộp và chỉ gộp khi taskbar đầy.
Sắp xếp lại thứ tự trên taskbar
Bạn chỉ cần bấm giữ chuột trái vào ứng dụng sau đó kéo chúng qua lại là đã có thể thay đổi được thứ tự. Thêm một ứng dụng vào taskbar
Chỉ cần bấm giữ chuột trái vào biểu tượng của ứng dụng sau đó kéo chúng xuống vị trí thanh taskbar là bạn đã thêm được chúng vào taskbar. Cách này rất tiện cho những ứng dụng bạn sử dụng nhiều mà không mất thời gian tìm chúngTask manager và Show the desktop
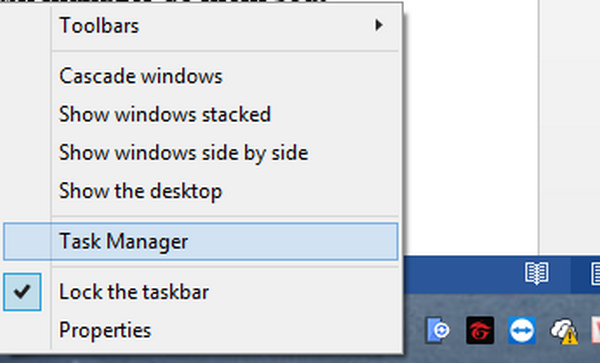
Khi bấm chuột phải vào Taskbar, bạn có bấm vào Task manager để kiểm soát những ứng dụng đang mở hoặc Show the desktop để show màn hình desktop.
Hy vọng với những cách làm hiện thanh taskbar cũng như những mẹo hay với taskbar sẽ có ích cho việc sử dụng máy tính của bạn. Chúc bạn vui vẻ!
>>> Xem thêm: Tạo boot usb nhanh nhất - 20 cách tạo boot usb đơn giản cực hữu ích mà bạn nên biết
>>> Xem thêm: hosting worpress - Dịch vụ hàng đầu thị trường với chi phí cực tiết kiệm
>>> Xem thêm: thuê cloud server - Tìm hiểu dịch vụ VPS số 1 thị trường
>>> Xem thêm: dịch vụ email google - Những tính năng vượt trội Gsuite(Email Google) cho doanh nghiệp tối ưu hiệu quả công việc văn phòng
















 Phản ánh chất lượng dịch vụ:
Phản ánh chất lượng dịch vụ: 
