Ổ cứng là một bộ phận rất quan trọng của máy tính. Không chỉ là nơi lưu trữ dữ liệu, ổ cứng còn là nơi lưu giữ hệ điều hành cũng như các phần mềm và các ứng dụng. Vậy làm thế nào để biết ổ cứng có còn hoạt động tốt hay không? Không phải ai sử dụng máy tính cũng nắm rõ điều này. Bài viết này sẽ giúp bạn hiểu hơn về ổ cứng cũng như cách kiểm tra ổ cứng máy tính như thế nào.
>>> Xem thêm: Code web html - Nắm vững code html Với 8 checklist sau đây
1. Kiểm tra ổ cứng máy tính bằng công cụ được thiết lập sẵn trên Windows
Một trong những tính năng tuyệt vời của máy tính đó là tự có khả năng check lỗi. Có nghĩa là máy tính sẽ tự kiểm tra được các thành phần bên trong để biết được có lỗi hoạt động nào hay không đồng thời sẽ cảnh báo những lỗi đó cho người sử dụng biết. Trên các máy tính đời cũ, chức năng này đã xuất hiện từ rất lâu. Ổ cứng là một bộ phận quan trọng trong số những bộ phận thiết yếu để cấu tạo nên 1 chiếc máy tính. Ổ cứng có chức năng lưu trữ chính tất cả mọi thứ trong máy tính.
Bằng công cụ có sẵn chúng ta có thể kiểm tra ổ cứng như sau:
Với máy tính chạy hệ điều hành Windows, chỉ đơn giản là bạn mở My computer/This PC lên, bấm chuột phải vào ổ đĩa bạn muốn check chọn Properties
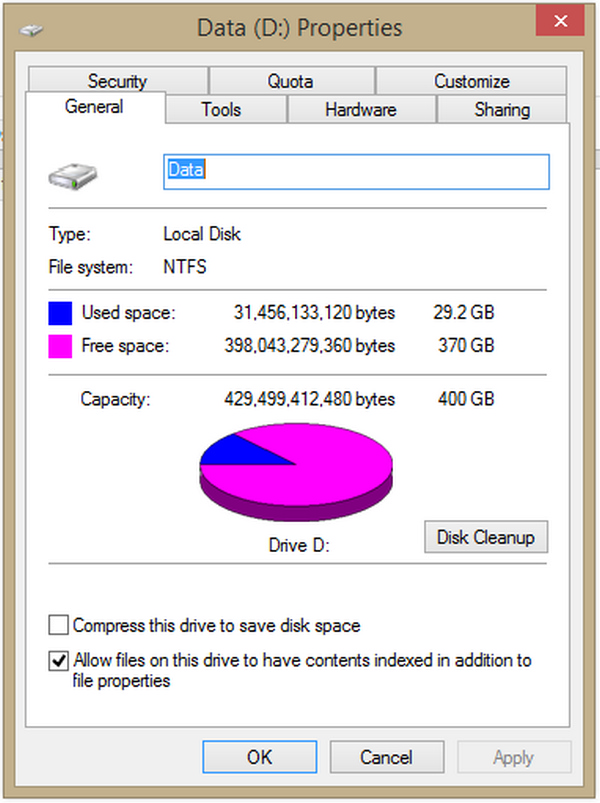
Sử dụng chức năng check ổ cứng có sẵn
Sau đó chuyển qua thẻ Tools. Ở mục Error checking, bạn bấm vào Check/Check now
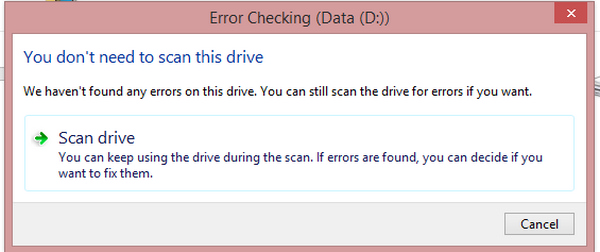
Cửa sổ check lỗi ổ cứng
Trên Windows 8 trở lên, màn hình sẽ hiện ra như hình trên. Bạn muốn quét sâu hơn, có thể bấm vào Scan drive. Tiếp theo màn hình sẽ hiện ra quá trình quét và kết quả sau khi quét
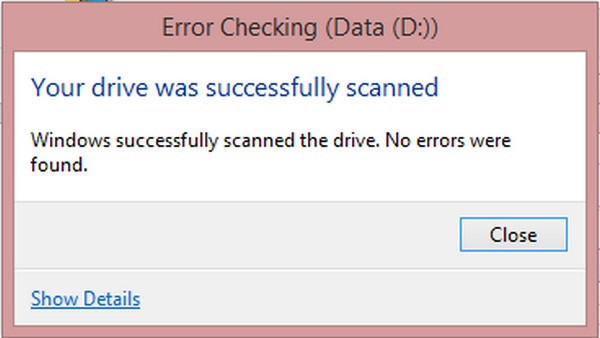
Kết quả check lỗi ổ cứng
Nếu có bất kỳ lỗi nào với ổ đĩa, tất cả sẽ được báo cho bạn trong kết quả quét. Cuối cùng nếu không có bất kỳ lỗi nào, bạn nhấn Close để tắt cửa sổ.
Với Windows 7, sẽ có sự thay đổi một chút. Ở màn hình quét, sẽ có thêm lựa chọn là tự động sửa lỗi luôn sau khi quét.
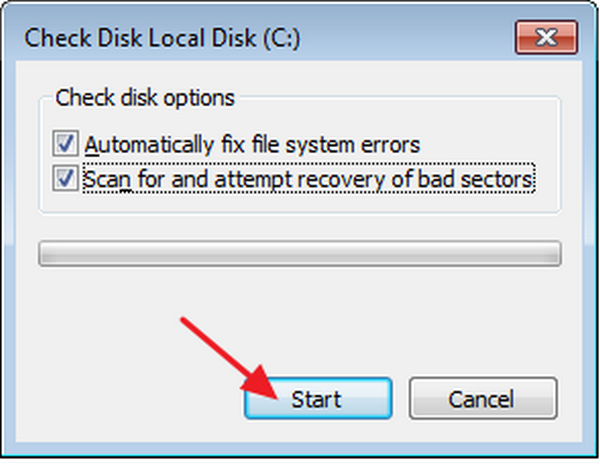
Tính năng tự sửa lỗi ổ cứng Win 7
2. Kiểm tra ổ cứng bằng lệnh CMD
Đây là một cách kiểm tra ổ cứng bằng cách dùng câu lệnh và bạn cũng không cần phải cài thêm phần mềm nào hết giống như cách 1. Để thực hiện kiểm tra ổ cứng bằng lệnh CMD, bạn làm lần lượt các bước như sau
Bước 1: nhấn tổ hợp phím Window + R, gõ cmd và nhấn phím Enter
Trên màn hình hiện lên một cửa sổ màu đen (hình dưới)
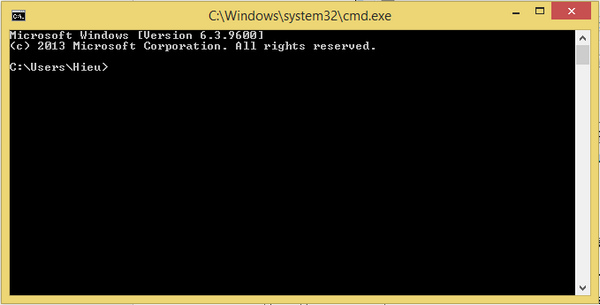
Sử dụng chức năng check lỗi ổ cứng bằng cmd
Bước 2: Bấm chuột trái vào cửa sổ và gõ wmic rồi nhấn Enter. Tiếp theo bạn gõ tụm từ: diskdrive get status sau đó tiếp tục nhấn Enter. Trên màn hình đen sẽ hiện dòng Status và bên dưới là tình trang ổ cứng của bạn. Thường là OK nếu có lỗi, lỗi sẽ được hiển thị ngay dưới Status.
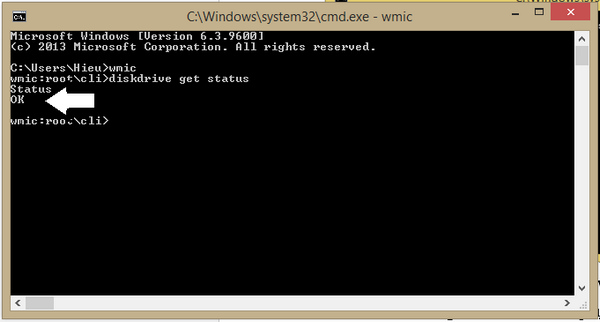
Kết quả quá trình check lỗi ổ cứng bằng cmd
Nếu đã thực hiện 2 cách trên mà bạn vẫn chưa yên tâm, hãy đến với cách dưới đây
>>> Xem thêm: Hướng dẫn cách làm trong suốt thanh taskbar win 7 cực dễ dàng
3. Phần mềm CrystalDiskInfo kiểm tra ổ cứng
Nếu như 2 cách trên bạn vẫn chưa hài lòng vì kết quả trả về chung chung không chi tiết thì hãy sử dụng phần mềm CrystalDiskInfo.
Bước đầu tiên, bạn tìm và phần mềm CrystalDiskInfo về máy tính theo đường dẫn https://download.com.vn/crystaldiskinfo/download. Tiếp theo mở lên và cài đặt vào máy tính của bạn và khởi động phần mềm lên.
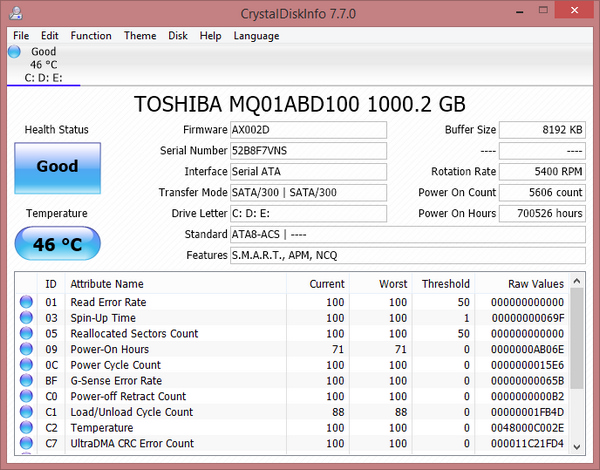
Giao diện phần mềm CrystalDiskInfo
Ngay trên màn hình chính là thông số chi tiết và tình trang sức khỏe của máy tính. CrystalDiskInfo sẽ hiển thị một cách chi tiết các phần tử, modul có trong máy tính. Click vào Language để lựa chọn ngôn ngữ cho phù hợp. CrystalDiskInfo còn cho chúng ta biết nhiệt độ của ổ cứng đang ở bao nhiêu độ. Tất cả các thông tin về ổ cứng được hiển thị đầy đủ giúp chúng ta có thể biết được khi nào có lỗi để kịp thời xử lý.
Ưu điểm: CrystalDiskInfo đó là giao diện rất dễ sử dụng với người dùng, các thông tin rất chi tiết và cập nhật nhanh. Chiếm ít bộ nhớ chính vì thế không ảnh hưởng tới hiệu suất của máy tính.
Nhược điểm: CrystalDiskInfo là đây là phần mềm được phát triển bởi hãng thứ 3 nên việc tìm và tải đúng phiên bản hoặc có virus là điều mà người sử dụng cần cân nhắc. Người sử dụng nên cài phần mềm quét virus để có thể bảo vệ được máy tính.
Ngoài những tính năng hiển thị ngay trên màn hình, CrystalDiskInfo còn có một chức năng rất hay đó là chạy ngầm. Việc chạy ngầm này sẽ giúp bạn giám sát hoạt động của ổ cứng được liên tục và kịp thời.
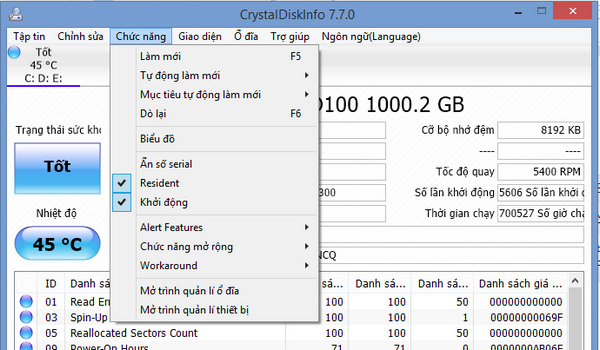
Thẻ chức năng trong phần mềm CrystalDiskInfo
Để sử dụng chức năng này, bạn mở ứng dụng lên, tìm đến thẻ Chức năng/Function, bấm vào đó và chọn Resident. Trong thẻ Chức năng/Function, bạn nên chọn Khởi động/Startup. Chức năng Khởi động/Startup giúp phần mềm luôn được khởi động mỗi khi bạn bật máy tính.
Với 3 cách được nêu trong bài trên, hy vọng bạn sẽ biết cách kiểm tra ổ cứng máy tính như thế nào. Nếu có bất cứ thắc mắc nào vui lòng gọi điện cho chúng tôi theo Hotline: ...... hoặc Website:....
Chúc bạn thành công!
>>> Xem thêm: Ghi file iso ra usb - 20 cách tạo boot usb đơn giản cực hữu ích mà bạn nên biết
>>> Xem thêm: hosting wordpress là gì - Dịch vụ hàng đầu thị trường với chi phí cực tiết kiệm
>>> Xem thêm: giá thuê vps - Tìm hiểu dịch vụ VPS số 1 thị trường
>>> Xem thêm: đăng ký gmail doanh nghiệp - Những tính năng vượt trội Gsuite(Email Google) cho doanh nghiệp tối ưu hiệu quả công việc văn phòng

















 Phản ánh chất lượng dịch vụ:
Phản ánh chất lượng dịch vụ: 
