Thay đổi DNS trên máy tính là một trong những cách đơn giản giúp tăng tốc độ truy cập Internet và cải thiện bảo mật khi lướt web. Dù bạn đang sử dụng Windows 10, Windows 11 hay Mac, việc thực hiện thao tác này không hề phức tạp. Cùng Nhân Hòa khám phá cách thực hiện chi tiết ngay sau đây!
Tìm hiểu về DNS là gì?
DNS (Domain Name System) là hệ thống phân giải tên miền, hoạt động như một "danh bạ Internet" giúp chuyển đổi tên miền dễ nhớ (ví dụ: google.com, facebook.com) thành địa chỉ IP (ví dụ: 142.250.204.46) để máy tính có thể giao tiếp với nhau.

DNS mang lại những lợi ích như thế nào?
Khi thay đổi DNS mặc định (thường là DNS của nhà mạng) sang các DNS dịch vụ (như Google DNS, Cloudflare DNS, OpenDNS,…), người dùng có thể nhận được nhiều lợi ích đáng kể, bao gồm:
+ Các DNS dịch vụ (ví dụ: Cloudflare 1.1.1.1, Google 8.8.8.8) thường có máy chủ phân tán toàn cầu, giúp giảm độ trễ khi phân giải tên miền.
+ Một số nhà mạng có thể chặn hoặc giới hạn truy cập vào một số trang web (do chính sách hoặc lỗi kỹ thuật). Sử dụng DNS bên thứ ba giúp vượt qua hạn chế này.
+ Bảo mật và an toàn hơn, giúp mã hóa truy vấn DNS, tránh bị theo dõi hoặc tấn công trung gian (MITM).
+ Một số trang web bị chặn theo vùng (geo-blocking) có thể được truy cập thông qua DNS thay thế, do không bị phụ thuộc vào chính sách lọc của nhà mạng địa phương.
>>> XEM THÊM: Chi tiết những điều cần biết về DNS
Hướng dẫn A-Z cách thay đổi DNS trên máy tính
Thay đổi DNS giúp cải thiện tốc độ truy cập, ổn định kết nối và bảo mật. Dưới đây là các bước cụ thể cho Windows 10/11 và macOS.
Trên hệ điều hành Windows 10, 11
Trên hệ điều hành Windows 10 và 11, bạn có thể thực hiện thao tác này bằng hai cách là thông qua Settings hoặc Control Panel. Dưới đây là cụ thể các bước bạn có thể tham khảo:
Cách 1: Thay đổi DNS qua Settings
+ Bước 1: Truy cập Settings > chọn Network & Internet
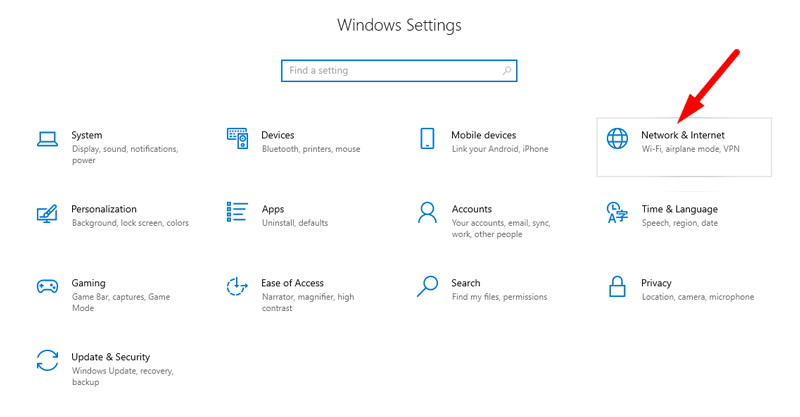
+ Bước 2: Chọn tab Status > tại phần kết nối WiFi hiện tại, bấm Properties > chọn Edit
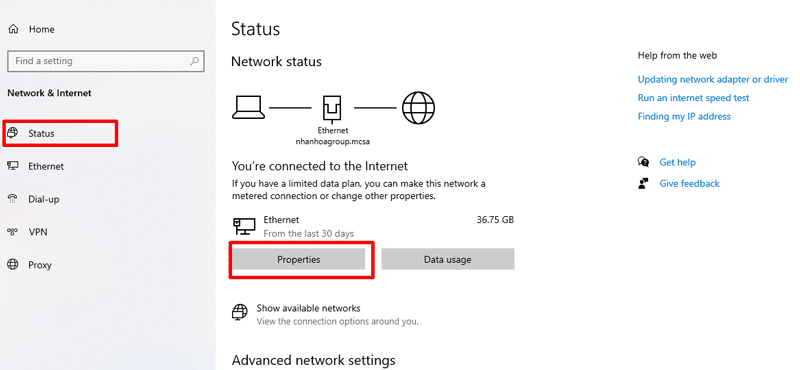
+ Bước 3: Trong cửa sổ mới, chuyển sang chế độ Manual > kích hoạt IPv4
+ Bước 4: Kéo xuống phần DNS, nhập địa chỉ vào ô:
- Preferred DNS (DNS chính)
- Alternate DNS (DNS phụ - sử dụng khi DNS chính gặp sự cố)
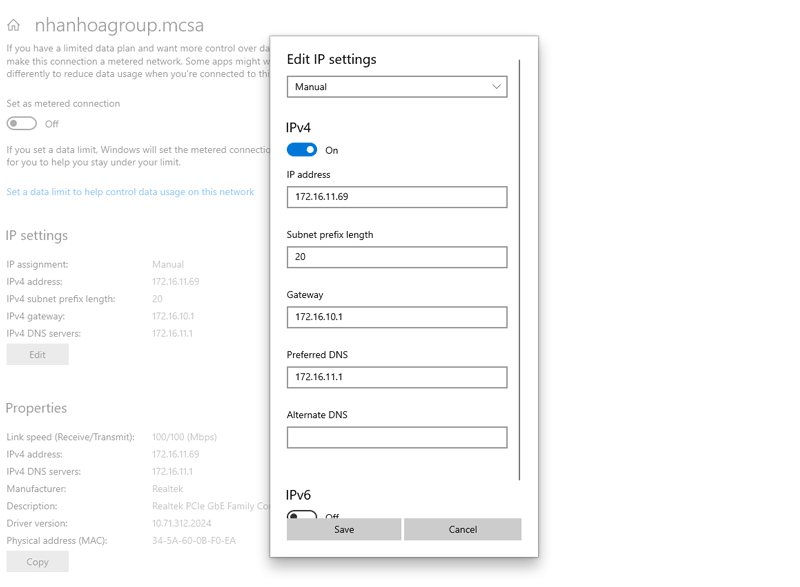
+ Bước 5: Bấm Save để hoàn tất cài đặt
Cách 2: Thay đổi DNS qua Control Panel
Để thay đổi DNS bạn thực hiện theo các bước chi tiết như sau:
+ Bước 1: Mở thanh tìm kiếm của Windows, nhập "control panel" > chọn Control Panel
+ Bước 2: Ở mục View by, chọn Category > nhấp vào View network status and tasks
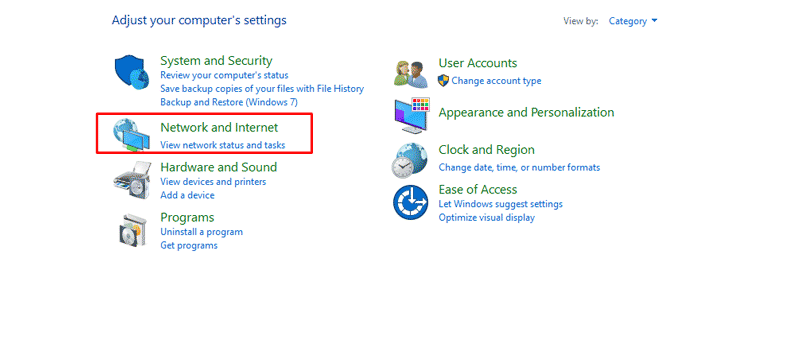
+ Bước 3: Chọn mạng đang kết nối (Wi-Fi) > cửa sổ Wi-Fi Status hiện ra > nhấn Properties
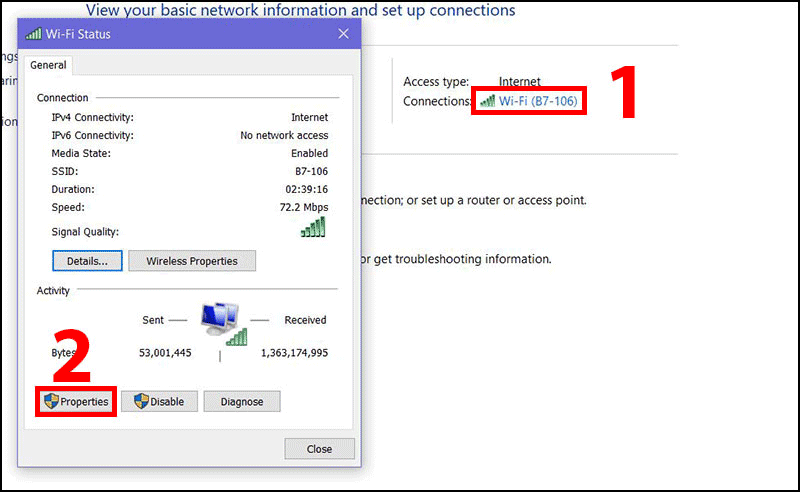
+ Bước 4: Chọn mục Internet Protocol Version 4 (TCP/IPv4) > nhấn Properties
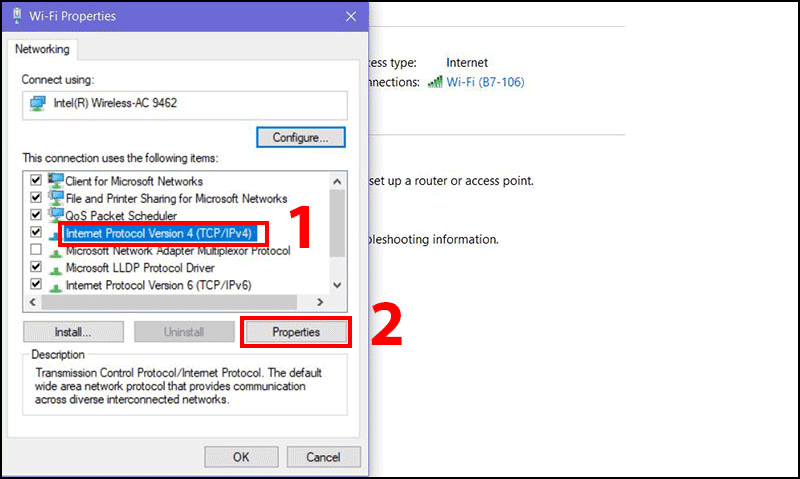
+ Bước 5: Đánh dấu vào ô Use the following DNS server addresses nếu chưa được chọn. Nhập DNS vào ô Preferred DNS và Alternate DNS
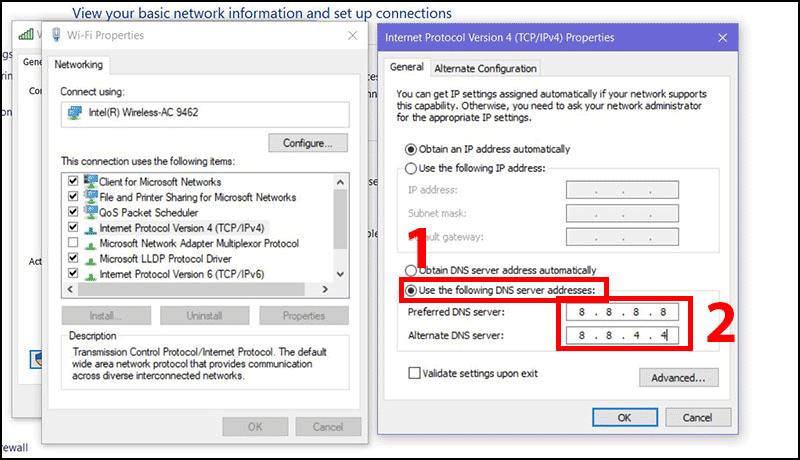
+ Bước 6: Nhấn OK và khởi động lại máy tính để áp dụng thay đổi
Trên Mac
Trên hệ điều hành macOS, việc đổi DNS cũng được thực hiện nhanh chóng thông qua phần cài đặt mạng. Dưới đây là hướng dẫn chi tiết với các bước cụ thể, giúp bạn tùy chỉnh DNS chỉ trong vài phút:
+ Bước 1: Nhấn vào biểu tượng Apple ở góc trên bên trái màn hình > chọn System Preferences (Tùy chọn hệ thống).
Trong cửa sổ mới hiện ra, tìm và nhấp vào mục Network (Mạng).
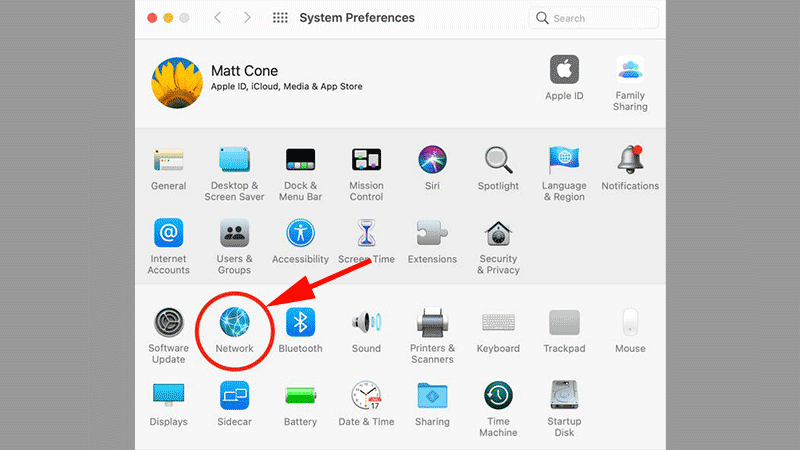
+ Bước 2: Tại giao diện Network, chọn kết nối mạng đang sử dụng (Wi-Fi hoặc Ethernet) > nhấn Advanced... (Nâng cao) để truy cập các thiết lập chi tiết.
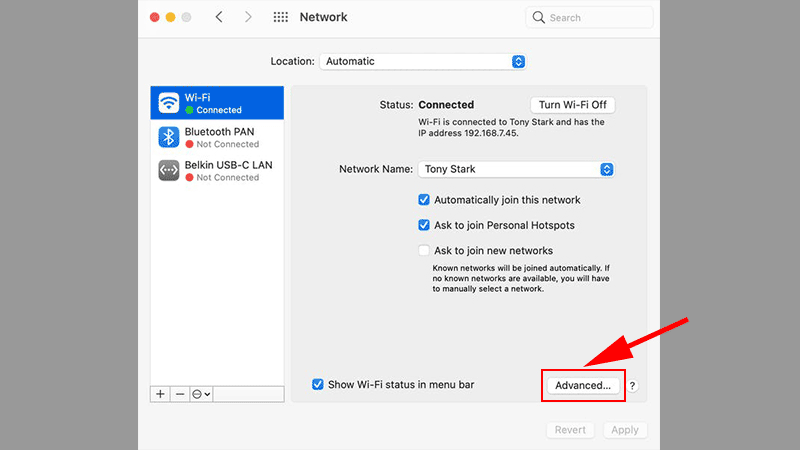
+ Bước 3: Chuyển sang tab DNS, nhấn vào biểu tượng dấu “+” lần đầu tiên để thêm địa chỉ Preferred DNS (DNS chính).
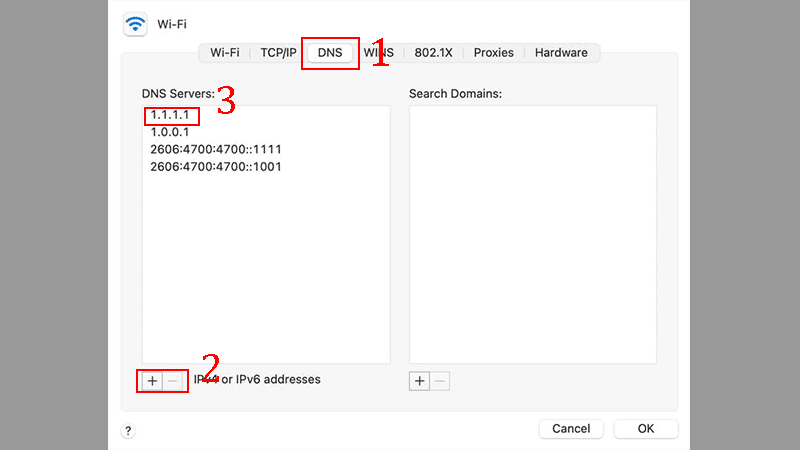
+ Bước 4: Tiếp tục nhấn dấu “+” lần nữa để thêm Alternate DNS (DNS phụ, sẽ dùng nếu DNS chính gặp lỗi) > chọn OK, sau đó nhấn Apply để áp dụng thay đổi.
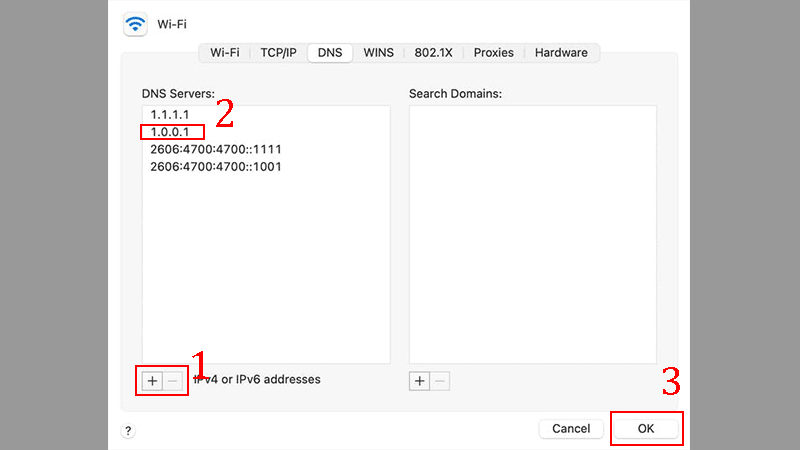
Một số câu hỏi thường gặp
Để hiểu rõ hơn về việc đổi DNS, bạn hãy cùng tham khảo các câu hỏi và giải đáp chi tiết dưới đây:
Thay đổi DNS trên máy tính có nguy hiểm không?
Việc thay đổi DNS trên máy tính hoàn toàn không gây nguy hiểm nếu bạn sử dụng DNS từ các nhà cung cấp uy tín như Google (8.8.8.8), Cloudflare (1.1.1.1) hay OpenDNS. Ngược lại, đây còn là giải pháp giúp nâng cao bảo mật và bảo vệ quyền riêng tư khi lướt web, bởi các nhà cung cấp dịch vụ Internet (ISP) sẽ không thể theo dõi chi tiết hoạt động truy cập Internet của bạn.
Tuy nhiên, để đảm bảo an toàn, bạn nên tránh sử dụng các DNS không rõ nguồn gốc vì có thể tiềm ẩn nguy cơ dẫn bạn đến các trang web giả mạo hoặc gây rò rỉ thông tin cá nhân.
Thay đổi DNS có làm chậm Internet không?
Không. Ngược lại, nếu bạn chọn DNS từ các nhà cung cấp uy tín như Google hay Cloudflare, tốc độ truy cập Internet có thể được cải thiện nhờ khả năng định tuyến tốt hơn.
Có nên dùng DNS tự động (mặc định) hay thủ công?
+ DNS tự động (ISP cung cấp): Tiện nhưng có thể chậm, bị giới hạn.
+ DNS thủ công: Tối ưu tốc độ/bảo mật, phù hợp nếu bạn biết chọn DNS phù hợp.
>>> THAM KHẢO THÊM: Hướng dẫn quản lý DNS cho tên miền
Lời kết
Như vậy trên đây là hướng dẫn chi tiết cách thay đổi DNS trên máy tính Windows 10, 11 và Mac, giúp bạn tối ưu tốc độ truy cập, ổn định kết nối và bảo mật dữ liệu. Việc chọn DNS phù hợp (Google, Cloudflare, OpenDNS...) sẽ cải thiện đáng kể trải nghiệm lướt web của bạn. Nếu cần hỗ trợ thêm về dịch vụ tên miền, hosting hoặc các giải pháp mạng, hãy liên hệ Nhân Hòa để được tư vấn nhanh chóng!
Thông tin liên hệ Nhân Hòa:
+ Tổng đài: 1900 6680
+ Website: https://nhanhoa.com/
+ Fanpage: https://www.facebook.com/nhanhoacom
+ Khuyến mãi Nhân Hòa: https://nhanhoa.com/uu-dai-nhan-hoa.html

















 Phản ánh chất lượng dịch vụ:
Phản ánh chất lượng dịch vụ: 
