Bạn đang tìm kiếm cách Join Domain Win 10 một cách đơn giản và hiệu quả nhất? Việc kết nối máy tính Windows 10 của bạn vào một tên miền giúp tăng cường khả năng quản lý, bảo mật và cộng tác trong môi trường doanh nghiệp. Bài viết dưới đây, Nhân Hòa sẽ hướng dẫn 2 cách Join Domain Win 10 dễ thực hiện nhất.
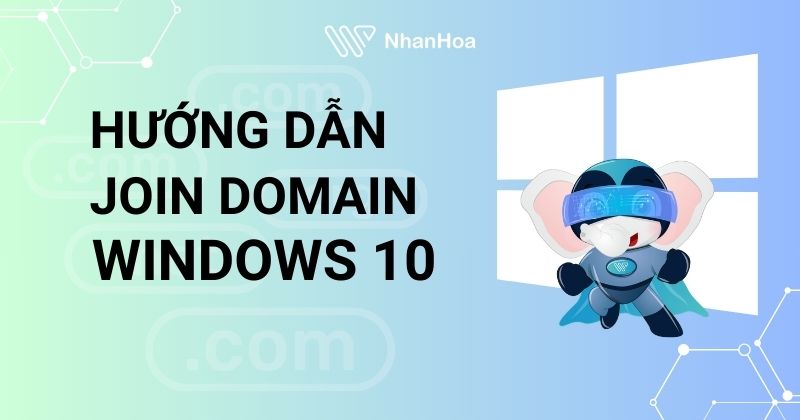
Giải thích về Join Domain Win 10 cho người mới
Đối với những người mới bắt đầu, khái niệm Windows 10 Join Domain có thể có thể sẽ hơi khó hiểu. Hãy hình dung một tên miền như một "trung tâm quản lý" tập trung, nơi mà máy chủ (Domain Controller) kiểm soát tài khoản người dùng, chính sách bảo mật và quyền truy cập vào các tài nguyên mạng. Khi bạn thực hiện Join Domain Windows 10, máy tính của bạn sẽ trở thành thành viên của "trung tâm" này, tuân theo các quy tắc và được quản lý một cách thống nhất.
Một số lợi ích chính khi thực hiện Win 10 Join Domain:
- Quản lý tập trung: Tài khoản người dùng, chính sách bảo mật và quyền truy cập được quản lý từ một nơi duy nhất, giúp quản trị viên dễ dàng kiểm soát và duy trì hệ thống.
- Tăng cường bảo mật: Các chính sách bảo mật mạnh mẽ được áp dụng đồng bộ trên tất cả các máy tính đã Join Domain, bảo vệ dữ liệu và hệ thống khỏi các mối đe dọa.
- Dễ dàng chia sẻ tài nguyên: Người dùng trong cùng một miền có thể dễ dàng truy cập và chia sẻ các tài nguyên mạng như máy in, thư mục chung và ứng dụng.
- Triển khai phần mềm và bản cập nhật hiệu quả: Quản trị viên có thể triển khai phần mềm và các bản cập nhật một cách đồng loạt đến tất cả các máy tính trong miền, tiết kiệm thời gian và công sức.
Hiểu rõ những lợi ích này sẽ giúp bạn thấy được tầm quan trọng của việc Join Domain trong môi trường làm việc chuyên nghiệp.
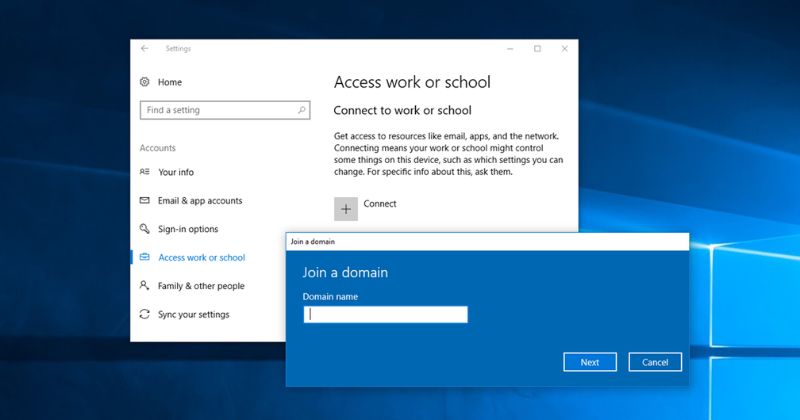
XEM THÊM: Hướng dẫn trỏ tên miền về địa chỉ IP cho người mới
Hướng dẫn 2 cách Join Domain Win 10
Dưới đây là 2 phương pháp phổ biến và dễ thực hiện nhất để bạn có thể Join Domain máy tính win 10 của mình: Sử dụng dòng lệnh PowerShell và giao diện người dùng đồ họa (GUI). Cả 2 cách đều hiệu quả, tùy thuộc vào sở thích và trình độ kỹ thuật của bạn.
Join Domain Windows 10 dùng PowerShell
Phương pháp này dành cho người dùng muốn thiết lập mọi thứ cùng một lúc:
Bước 1: Đầu tiên, bạn mở cửa sổ PowerShell ở quyền quản trị cao nhất (administrator). Để làm điều này, hãy gõ "PowerShell" vào ô tìm kiếm trên thanh tác vụ. Khi kết quả Windows PowerShell hiện ra, bạn hãy nhấp chuột phải vào nó và chọn "Run as administrator" (Chạy với tư cách quản trị viên).
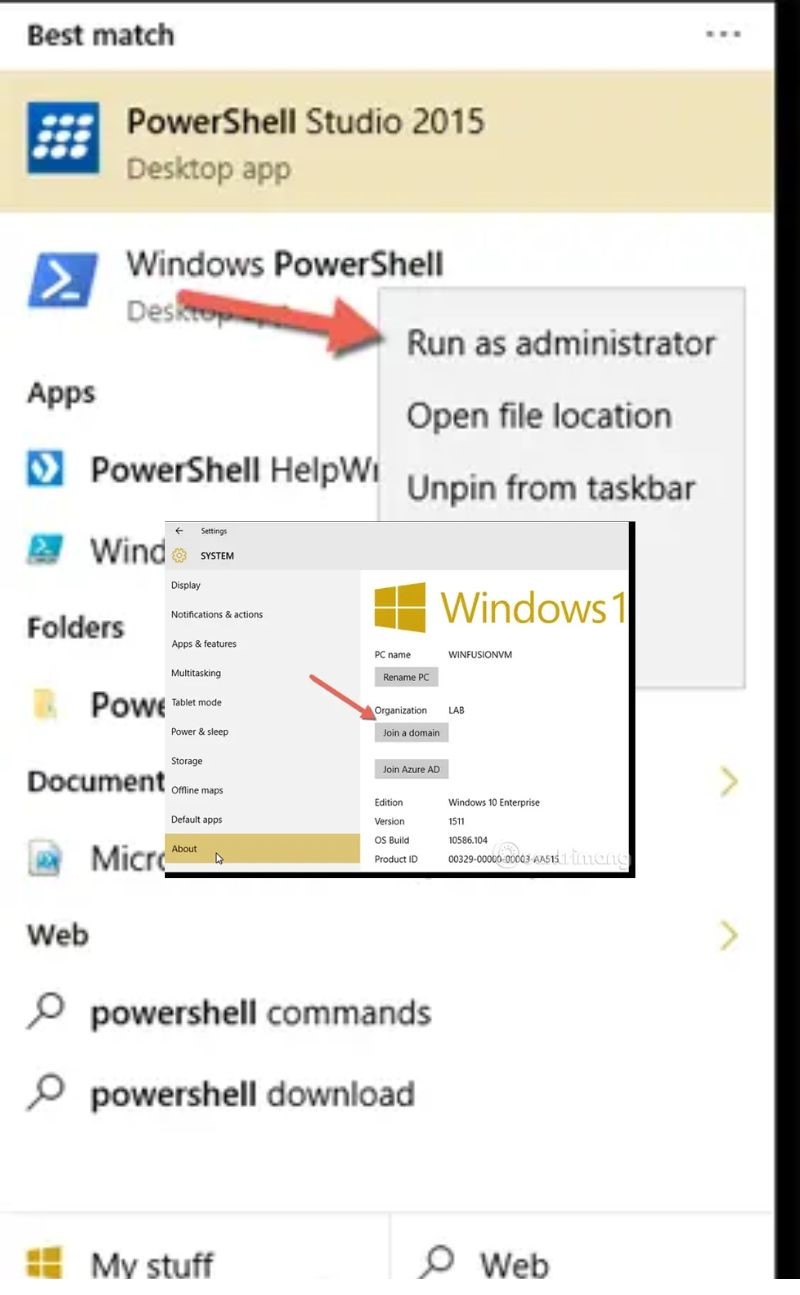
Bước 2: Bạn sẽ thấy một cửa sổ PowerShell màu xanh xuất hiện, hãy nhập các lệnh tại đây. Để thêm máy tính vào miền, chúng ta sẽ sử dụng một lệnh đặc biệt có tên là "Add-Computer".
Bước 3: Lệnh "Add-Computer" cần ít nhất hai thông tin quan trọng để hoạt động chính xác khi thêm máy tính của bạn vào tên miền:
- DomainName: Đây là tên miền mà bạn muốn tham gia.
- Credential: Đây là thông tin tài khoản (tên người dùng và mật khẩu) có quyền thêm máy tính vào miền.
Trong PowerShell, bạn cung cấp các tham số này theo cấu trúc: dấu gạch ngang (-), sau đó là tên tham số, và cuối cùng là giá trị của tham số đó.
Ví dụ, nếu tên miền của bạn là mylab.local, bạn sẽ viết như sau để chỉ định tên miền:
PowerShell
-DomainName mylab.local
Tiếp theo, để cung cấp thông tin tài khoản có quyền thêm máy tính vào miền, bạn sẽ sử dụng tham số -Credential. Giá trị cho tham số này sẽ được lấy từ một lệnh khác là (Get-Credential). Lệnh Get-Credential sẽ hiện ra một hộp thoại để bạn nhập tên người dùng và mật khẩu.
Vì vậy, toàn bộ lệnh để thêm máy tính vào tên miền mylab.local như sau:
PowerShell
Add-Computer -DomainName mylab.local -Credential (Get-Credential)
Bước 4: Sau khi lệnh Add-Computer chạy thành công, bạn sẽ cần khởi động lại máy tính của mình để quá trình Join Domain hoàn tất.
XEM THÊM: 3 lợi ích quan trọng khi đăng ký bao vây tên miền
Sử dụng GUI Join Domain Win 10
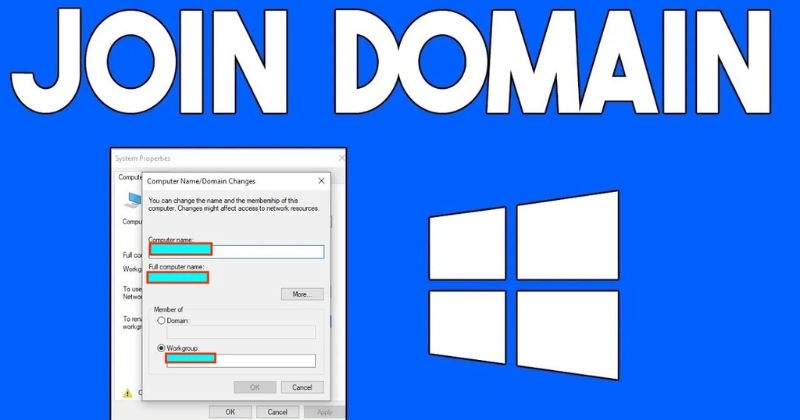
Bước 1: Đầu tiên, bạn hãy nhìn xuống thanh tìm kiếm (thường nằm ở góc dưới bên trái màn hình). Gõ chữ "Settings" vào đó và nhấn Enter. Khi cửa sổ Settings (Cài đặt) hiện ra, bạn hãy nhấp chuột vào mục System (Hệ thống).
Bước 2: Trong cửa sổ System, bạn tìm và nhấp vào mục About (Giới thiệu) ở danh sách bên trái. Sau đó, bạn sẽ thấy một nút có tên là "Join a Domain" ở phía bên phải. Hãy nhấp vào nút này.
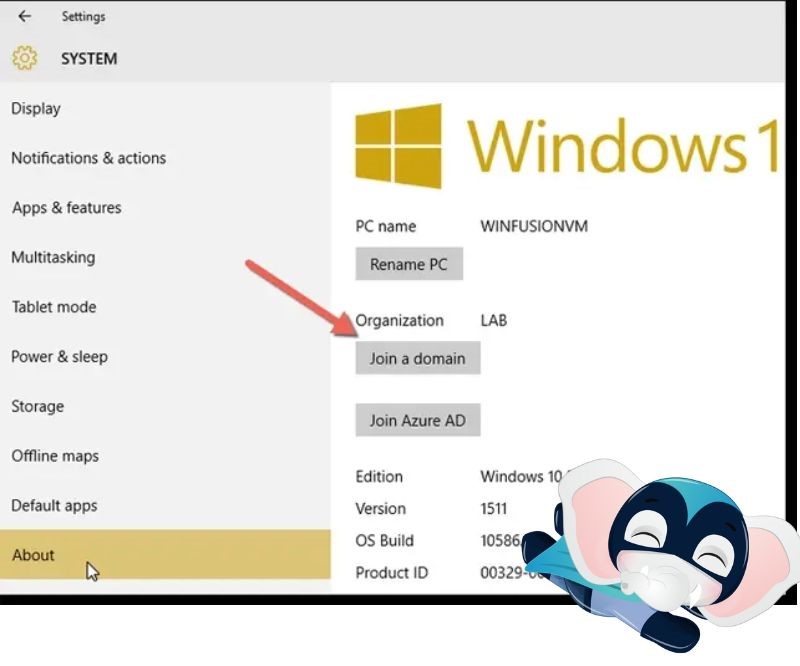
Bước 3: Một hộp thoại nhỏ xuất hiện, tại đây, bạn hãy nhập chính xác tên miền mà bạn muốn máy tính này tham gia vào. Sau khi gõ xong, nhấn OK.
Bước 4: Tiếp theo, hệ thống sẽ hỏi bạn tên người dùng và mật khẩu của một tài khoản có quyền thêm máy tính vào miền. Bạn hãy điền thông tin này một cách chính xác và sau đó nhấn OK.
Bước 5: (Bước này tùy chọn, bạn có thể bỏ qua nếu không cần) Bạn có thể được hỏi về việc chỉ định những người dùng nào sẽ có quyền sử dụng máy tính này sau khi đã tham gia vào miền. Nếu bạn muốn tùy chỉnh, hãy thực hiện theo hướng dẫn trên màn hình, còn không, bạn có thể bỏ qua bước này.
Bước 6: Cuối cùng, bạn sẽ thấy một thông báo cho biết quá trình tham gia miền đã hoàn tất. Để mọi thay đổi có hiệu lực, bạn cần khởi động lại máy tính của mình. Hãy nhấn vào nút khởi động lại khi được yêu cầu.
Với hướng dẫn chi tiết về 2 cách Join Domain Win 10 này, bạn hoàn toàn có thể tự mình thực hiện một cách dễ dàng. Hãy lựa chọn phương pháp phù hợp nhất với bạn để việc thực hiện diễn ra nhanh chóng và hiệu quả. Bài viết này được biên soạn dựa trên kiến thức và kinh nghiệm thực tế của các chuyên gia quản trị hệ thống, đảm bảo tính chính xác và dễ hiểu cho người đọc.
Thông tin liên hệ:
- Tổng đài: 1900 6680
- Website: https://nhanhoa.com/
- Fanpage: https://www.facebook.com/nhanhoacom
- Ưu đãi Nhân Hòa: https://nhanhoa.com/uu-dai-nhan-hoa.html


















 Phản ánh chất lượng dịch vụ:
Phản ánh chất lượng dịch vụ: 
