Làm thế nào để triển khai và cài đặt SSL miễn phí một cách hợp lệ mà không cần đòi hỏi nhiều yêu cầu liên quan tới việc chỉnh sửa - thiết lập website Wordpress? Hãy cùng theo dõi bài viết hướng dẫn dưới đây cùng Nhân Hòa để hiểu được cách thức triển khai và cài đặt SSL và cài đặt HTTPS cho Wordpress miễn phí nhé !
Trước tiên, Nhân Hòa xin khẳng định đây không phải là phương án tối ưu khi so sánh với việc cài đặt chứng chỉ SSL trên trang web mất phí phụ thuộc vào loại SSL mà bạn đăng ký! Đây chỉ là một sự lựa chọn để tránh khỏi việc trả các khoản phí hàng năm cũng như việc phải mất công thiết lập cài đặt cho máy chủ của mình.
Hãy cân nhắc, phân biệt và làm rõ những ưu điểm - nhược điểm của chứng chỉ SSL miễn phí và SSL trả phí trước khi sử dụng bất kỳ dịch vụ nào.
Xem thêm: Sự khác biệt giữa SSL trả phí và SSL miễn phí
Tiến hành cài đặt SSL, HTTPS cho Wordpress
Khi triển khai SSL, trang web của bạn sẽ được thêm giao thức HTTPS, biểu tượng hình khóa màu xanh lá cây trong thanh địa chỉ của trình duyệt. Trong phần hướng dẫn này chúng ta sẽ sử dụng CloudFlare để triển khai và cài đặt SSL, cài đặt HTTPS cho Wordpress.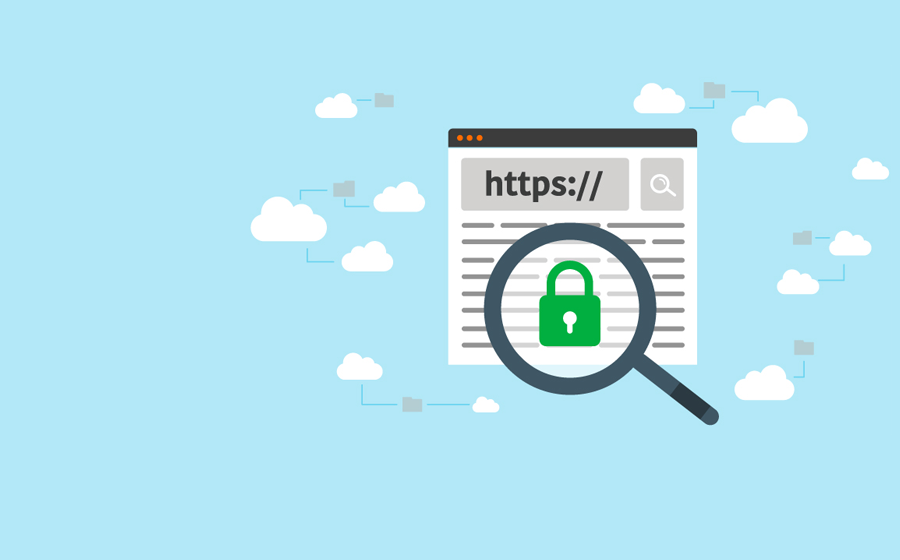
Đầu tiên, bạn cần truy cập vào trang chủ CloudFlare để đăng ký tài khoản, sau đó thêm trang web vào CloudFlare rồi nhận được thông báo NS (Name Server - tên máy chủ) bằng tên máy chủ được cung cấp, ví dụ như:
- ANDY.NS.CLOUDFLARE.COM
- LOLA.NS.CLOUDFLARE.COM
Quá trình này sẽ hơi khác một chút, phụ thuộc vào nhà cung cấp hosting của bạn. Vì vậy để được hỗ trợ và biết thêm thông tin, bạn có thể tham khảo phần hỗ trợ khách hàng. Sau khi đã thay đổi DNS, trang web của bạn sẽ chạy qua cơ sở hạ tầng của CloudFlare. Trang web của bạn sẽ được lưu trữ và phân phối thông qua CDN, tăng hiệu suất tải trang của bạn.
>>> Tìm hiểu: Máy chủ web là gì - Để sử dụng hệ thống hiệu quả hơn
Triển khai cài đặt SSL, HTTPS cho Wordpress qua 5 bước
Tiếp theo Triển khai cài đặt SSL, HTTPS cho Wordpress qua 5 bước trên trang web của bạn.
Bước 1
- Đăng nhập tài khoản CloudFlare đã đăng ký -> Truy cập trang Crypto -> Thiết lập SSL (with SPDY) là Flexible.
Bước 2
- Đăng nhập Dashboard -> Cài đặt kích hoạt plugin CloudFlare Flexible SSL để khắc phục các sự cố và các lỗi, trong đó bao gồm cả lỗi “redirect loop” sẽ xảy ra khi buộc địa chỉ trang web sử dụng giao thức HTTPS.
Bước 3
- Truy cập CloudFlare Dashboard => Page Rules và kích hoạt (bật) tùy chọn Always use Https.
Bước 4
- Thiết lập URL Pattern được phân phối thông qua HTTPS. Ví dụ bạn có thể thiết lập là https://nhanhoa.com/wp-login.php hoặc tất cả các trang: https://nhanhoa.com/*
Bước 5
- Click chọn Add Rule để áp dụng rule.
Chờ khoảng vài phút cho đến 24 giờ để thiết lập áp dụng trên trang web của bạn. Sau đó trang web của bạn sẽ được chuyển hướng tới https.
>>> Tìm hiểu: Mua SSL ở đâu uy tín chi phí hợp lý tại Việt Nam
Lưu ý khi triển khai cài đặt SSL, https cho Wordpress
Đây là cách triển khai https trên trang web mà không cần yêu cầu chứng chỉ SSL (SSL Certificate),được thực hiện bằng SNI hay còn gọi là Server Name Indication. SNI cho phép HTTPS được phân phối tới nhiều hosttname, IP hoặc trang web có một địa chỉ IP duy nhất. Trong trường hợp này, CloudFlare phân phối cho nhiều khách hàng của họ bằng HTTPS.
Nếu kiểm tra thông tin chứng chỉ, bạn sẽ thấy SSL được chỉ định cho CloudFlare. Ngoài ra SNI chỉ hoạt động trên các trình duyệt hiện đại - về cơ bản là các trình duyệt không quá 6 năm. Lưu ý một điều SSL này sẽ chỉ đảm bảo các kết nối giữa khách truy cập của bạn với CloudFlare, còn kết nối giữa CloudFlare và máy chủ của bạn không được đảm bảo.
Xem thêm: Cách check thông tin SSL của Website
Nếu trang web của bạn nhận thanh toán hoặc xử lý các dữ liệu nhạy cảm, bạn sẽ phải lựa chọn Full SSL, yêu cầu cài đặt SSL trên máy chủ của bạn. Tuy nhiên, đối với hầu hết các trang blog, chỉ cần Flexible SSL là đủ.
Như vậy là với những thao tác cơ bản dưới đây cho việc tiến hành cài đặt SSL, HTTPS cho Wordpress không còn khó khăn nữa đúng không? Chúc các bạn thành công !
>>> Xem thêm: Cách khắc phục lỗi 500 internal server error cực nhanh chóng - Bạn nên tìm hiểu
>>> Xem thêm: hosting wordpress ssd - Dịch vụ hàng đầu thị trường với chi phí cực tiết kiệm
>>> Xem thêm: vps tốt nhất việt nam - Tìm hiểu dịch vụ VPS số 1 thị trường
>>> Xem thêm: email doanh nghiệp google - Những tính năng vượt trội Gsuite(Email Google) cho doanh nghiệp tối ưu hiệu quả công việc văn phòng

















 Phản ánh chất lượng dịch vụ:
Phản ánh chất lượng dịch vụ: 
