Khi soạn thảo văn bản trong Word bạn thường gặp phải trường hợp khoảng cách giữa các dòng không đều trong một trang. Điều này khiến văn bản soạn thảo của bạn trở nên lộn xộn và không đồng đều. Cùng theo dõi bài viết này của Nhân Hòa để biết cách chỉnh khoảng cách dòng trong Word nhé!
1. Tiêu chuẩn cơ bản của văn bản
Phần nội dung của văn bản được trình bày bằng chữ in thường, kiểu chữ đứng, được dàn đều cả 2 lề. Cỡ chữ trong khoảng từ 13 đến 14 (lưu ý phần lời trong một văn bản phải dùng một cỡ chữ). Tiếp theo, khi xuống dòng, chữ dầu dòng phải lùi vào từ 1cm đến 1,27cm (1 default tab).
Về khoảng cách giữa các đoạn văn, các khổ (paragraph) đặt tối thiểu là 6pt, khoảng cách giữa các dòng hay cách dòng với dòng trong 1 đoạn văn (line spacing) chọn tối thiểu từ các dòng đơn (single line spacing) hoặc từ 15pt (exactly line spacing) trở lên. Khoảng cách tối đa giữa các dòng là 1,5 dòng (1,5 lines).

Tiêu chuẩn cơ bản của văn bản
Mặc định khoảng cách dòng trong một văn bản là 1.0 dòng, vì thế chúng ta khi hoàn thiện văn bản cần phải chỉnh khoảng cách dòng trong Word 2016.
>>> Xem thêm: Tạo khung trong word với 5 cách nhanh và đơn giản
2. Hướng dẫn chỉnh khoảng cách dòng trong Word sau khi soạn thảo văn bản
- Cách 1: Chọn biểu tượng Paragraph
Nếu bạn thiết lập giãn dòng cho đoạn văn bản sẵn có, hãy bôi đen đoạn, nếu bạn thiết lập giãn dòng trước khi soạn thảo văn bản thì có thể bỏ qua bước này
Trên tab Home, tại biểu tượng Paragraph, bạn click chọn thông số giãn dòng mà mình muốn
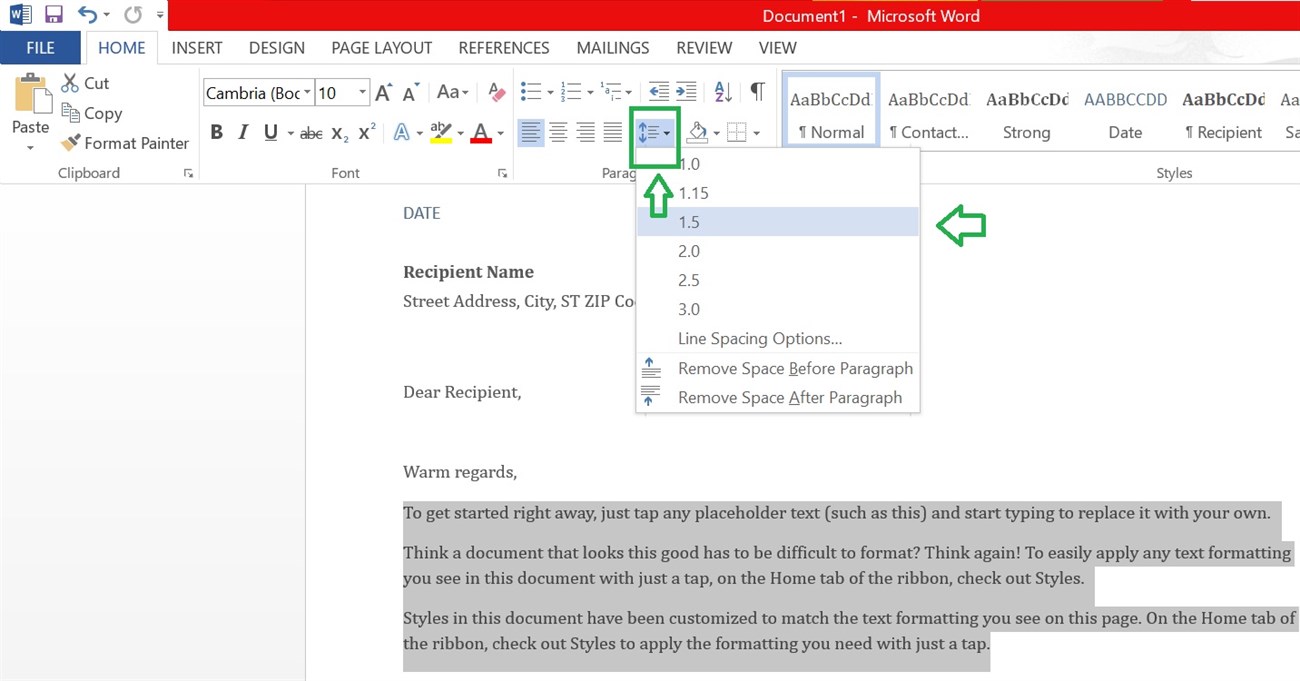
Nếu bạn muốn lựa chọn một con số khác, chọn dòng Line Spacing Options:
+ Điền vào ô dưới At bên phải Line Spacing gõ vào con số bạn muốn để giãn dòng đều cả trên lẫn dưới
+ Dưới mục Spacing, điền số bên cạnh Before để giãn dòng phần trên văn bản và bên cạnh After để giãn dòng phần dưới văn bản
+ Cuối cùng, nhân OK để hoàn thành việc giãn dòng sau khi chỉnh sửa văn bản
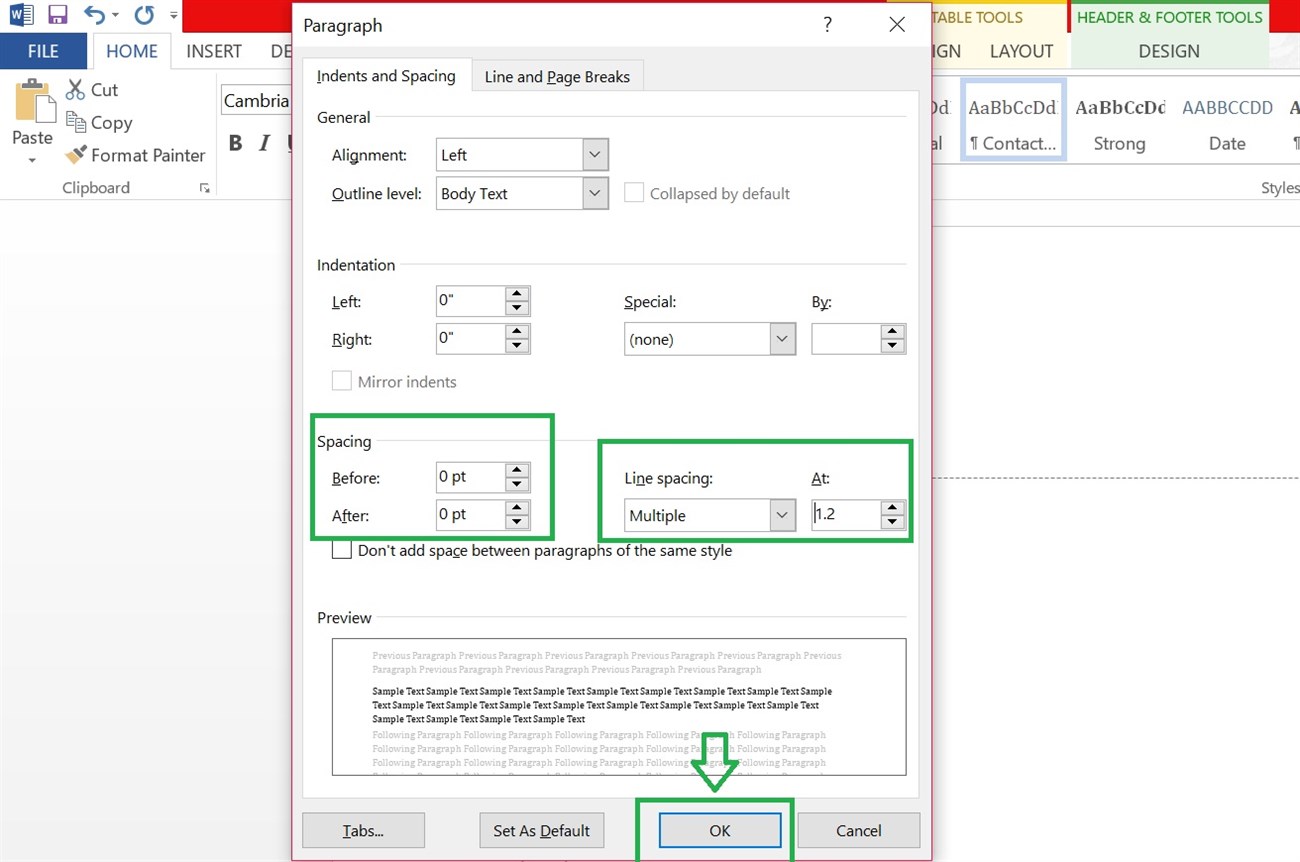
Một cách khác để mở trực tiếp bảng Paragraph đó là click vào biểu tượng mũi tên bên cạnh chữ Paragraph, bảng Paragraph sẽ lập tức hiện ra
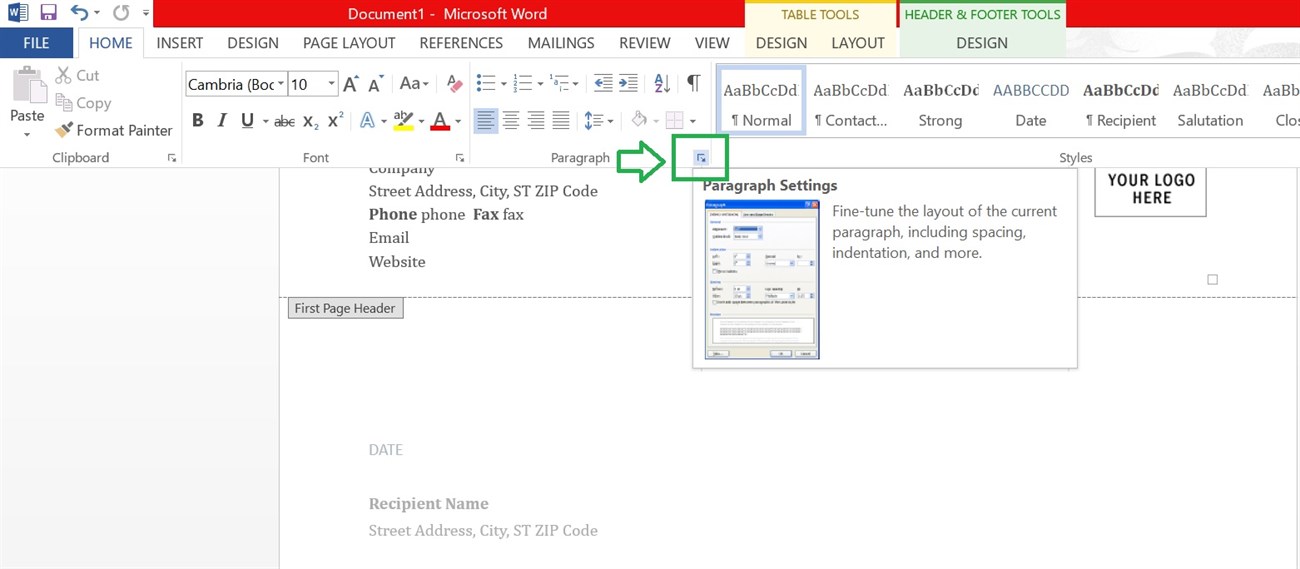
- Cách 2: Chọn Spacing trên mục Page Layout
Ngoài cách sử dụng hộp thoại Paragraph, bạn có thể chỉnh Spacing bằng cách Click vào mục Page Layout, sau đó trên mục Spacing nhấp vào mũi tên lên hoặc xuống để điều chỉnh khoảng cách trước hoặc sau đoạn văn
Bạn cũng có thể nhập trực tiếp khoảng cách bạn muốn là đã hoàn tất việc giãn cách dòng
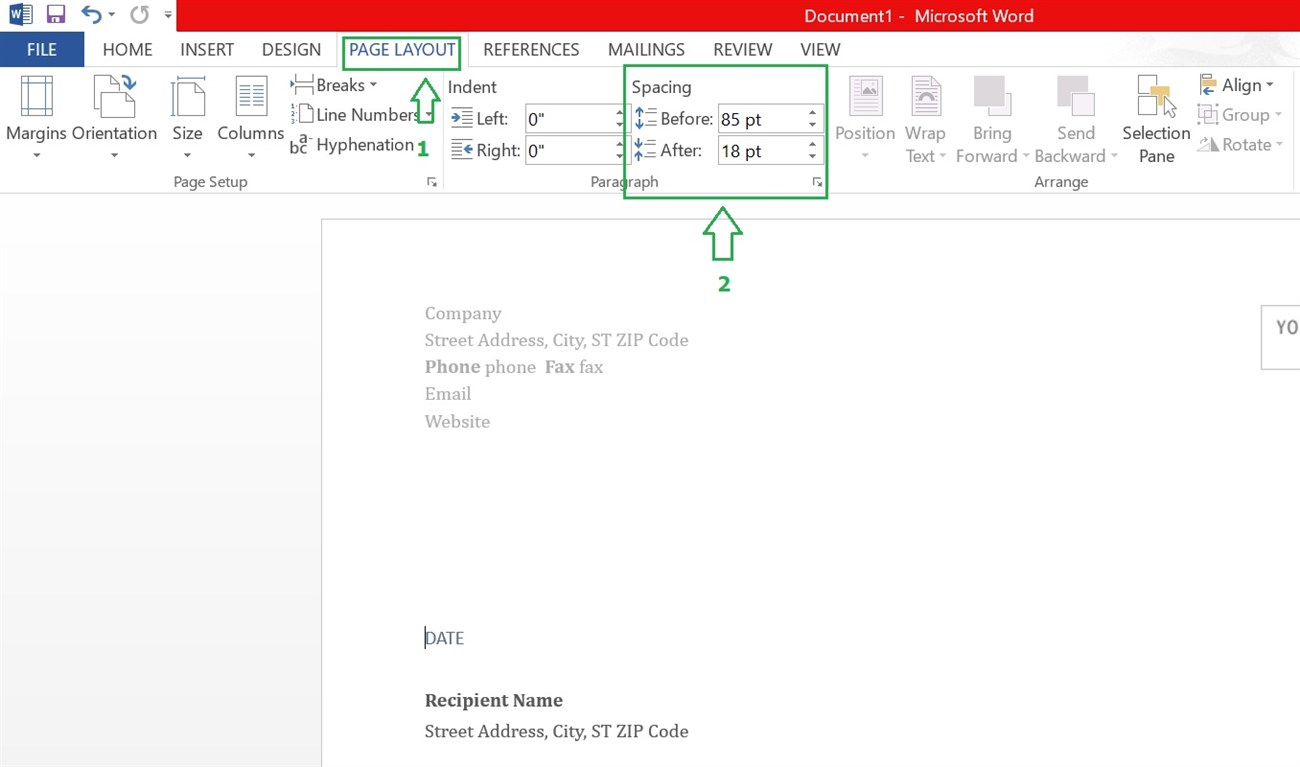
>>> Xem thêm: Sửa lỗi font chữ trong Word như thế nào đơn giản mà hiệu quả?
3. Hướng dẫn chỉnh khoảng cách dòng tự động trong Word
Đôi khi bạn cần chỉnh sửa thiết lập mặc định khoảng cách cho văn bản cần soạn để có thể nhìn trực quan hơn trong quá trình soạn thảo văn bản thì bạn hãy làm theo các bước sau đây:
- Bước 1: Chọn Line Spacing Option để mở cửa sổ Paragraph
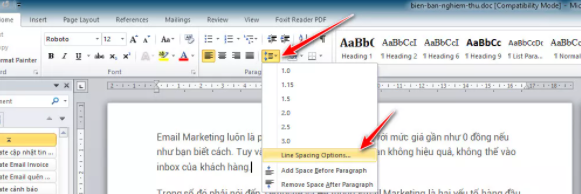
- Bước 2: Trong hộp thoại Paragraph, các bạn có thể chọn khoảng cách giãn dòng trong phần Line Spacing
Nếu muốn thiết lập khoảng cách chính xác thì các bạn chọn Exactly trong phần Line Spacing và chỉnh khoảng cách tại phần At
Sau đó chọn Set As Default > This Document Only > nhấn OK để đặt nó làm mặc định
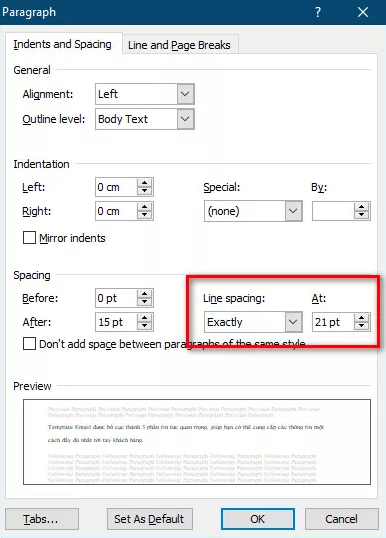
Nếu như bạn muốn thiết lập mặc định luôn để giữ mặc định chọn All Documents Based để lưu cho các văn bản sau
>>> Xem thêm: Phần mềm chuyển ảnh sang Word [3 phần mềm chuyên nghiệp]
4. Kết luận
Cảm ơn các bạn đã theo dõi bài viết “Chỉnh khoảng cách dòng trong Word”, hy vọng rằng với những hướng dẫn cơ bản trên sẽ giúp bạn hiểu được cách chỉnh khoảng cách dòng trong Word. Chúc bạn thành công!

Ngoài ra, quý khách hàng có nhu cầu đăng ký tên miền, đăng ký email doanh nghiệp, hosting wordpress giá rẻ, vps, ssl... xin vui lòng đăng ký tại Nhân Hòa để được hưởng ưu đãi giá rẻ nhất. Trân trọng!
+ Fanpage: https://www.facebook.com/nhanhoacom
+ Chỉ đường: https://g.page/nhanhoacom
+ Chương trình khuyến mãi mới nhất: https://nhanhoa.com/khuyen-mai.html
————————————————————
CÔNG TY TNHH PHẦN MỀM NHÂN HÒA
https://nhanhoa.com
Hotline: 1900 6680
Trụ sở chính: Tầng 4 – Tòa nhà 97-99 Láng Hạ, Đống Đa, Hà Nội
Tel: (024) 7308 6680 – Email: sales@nhanhoa.com
Chi nhánh TP. Hồ Chí Minh: 270 Cao Thắng (nối dài), Phường 12, Quận 10, Tp.HCM
Tel: (028) 7308 6680 – Email: hcmsales@nhanhoa.com
Chi nhánh Vinh – Nghệ An: Tầng 2 Tòa nhà Sài Gòn Sky, ngõ 26 Nguyễn Thái Học, phường Đội Cung, TP. Vinh, Nghệ An
Email: contact@nhanhoa.com

















 Phản ánh chất lượng dịch vụ:
Phản ánh chất lượng dịch vụ: 
