Trong quá trình làm việc với tài liệu Word trên máy tính chắc hẳn bạn đã từng gặp phải tình trạng Word bị lỗi sai font chữ. Nếu xảy ra tình trạng lỗi font này bạn đã biết làm sao để xử lý lỗi này như thế nào chưa? Bài viết này Nhân Hòa sẽ tổng hợp cho các bạn cách sửa lỗi font chữ trong Word đơn giản nhất.
1. Nguyên nhân gây ra lỗi font chữ trong Word
Việc xảy ra lỗi font chữ trong Word thường do nhiều những nguyên nhân khác nhau tạo nên. Đặc biệt, trường hợp lỗi font chữ hay gặp phải nhất là khi bạn tải một tài liệu trên mạng Internet về máy tình trạng lỗi font chữ xảy ra thường xuyên hơn.
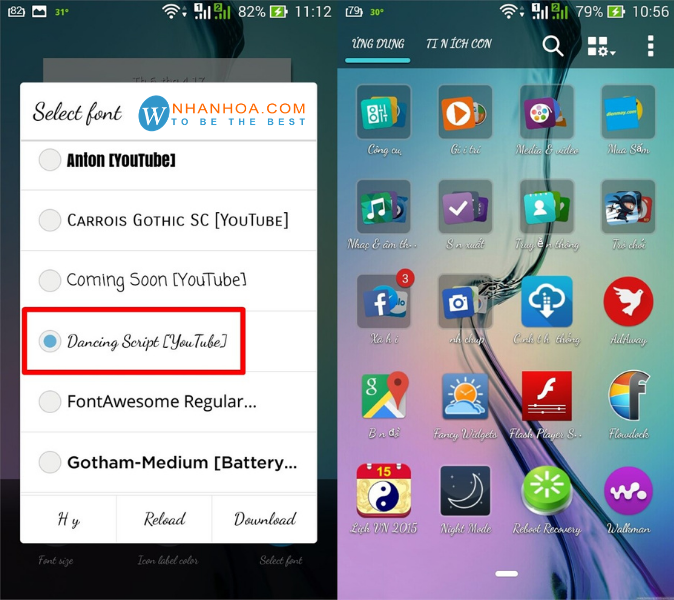
Nguyên nhân gây ra lỗi font chữ trong Word
Nguyên nhân là do bản thân người viết có thể tự do lựa chọn bất cứ loại font mà họ yêu thích để sử dụng khi soạn thảo văn bản. Tuy nhiên, loại font chữ mà người viết dùng bạn lại không có sẵn nó trong máy. Như vậy dẫn đến việc các ký tự sẽ khó có thể hiển thị chính xác.
>>> Xem thêm: Plugin soạn thảo văn bản Wordpress nào tốt?
2. Hướng dẫn sửa lỗi font chữ trong Word đơn giản và nhanh chóng
2.1 Sử dụng Unikey
Để chuyển mã font, sửa lỗi font chữ VnTime bạn làm theo các bước sau đây:
- Bước 1: Tải App Unikey về máy tính và tiến hành chạy Unikey
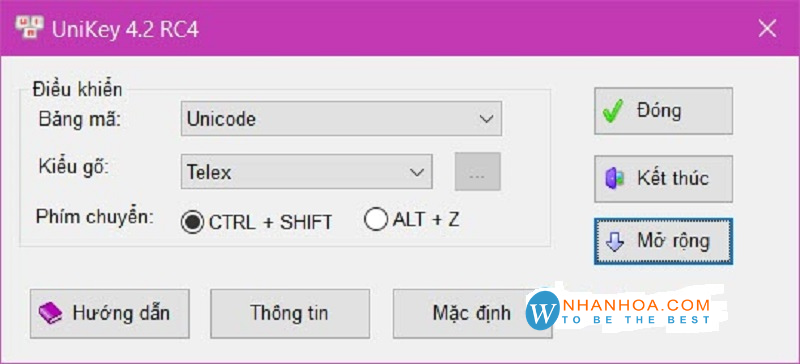
- Bước 2: Mở file chứa nội dung văn bản gốc, sao chép đoạn cần đổi font bằng cách nhấn tổ hợp phím Ctrl+C (Copy) hoặc Ctrl+X (Cắt)
Để xác định rõ văn bản được sử dụng bằng loại font chữ gì, các bạn chỉ cần để trỏ chuột vào nội dung và nhìn lên ô font trên menu
Việc này rất quan trọng vì nếu như các bạn xác định không đúng thì sau khi chuyển mã font sẽ bị lỗi nghiêm trọng hơn
Lưu ý các tiêu chuẩn giữa bảng mã và font chữ như sau:
+ Bảng mã Unicode (UTF-8), kiểu gõ Telex thì áp dụng cho những font chữ dạng như Times New Roman, những font thường có sẵn khi cài đặt hệ điều hành
+ Bảng mã TCVN3 thì áp dụng cho font dạng .Vn (ví dụ: VnTime)
+ Bảng mã VNI thì áp dụng cho font dạng VNI (ví dụ: VNI-Thufap)
- Bước 3: Bạn nhấn chuột phải vào biểu tượng Unikey ở góc phải dưới màn hình, chọn công cụ hoặc nhấn Ctrl+Shift+F6
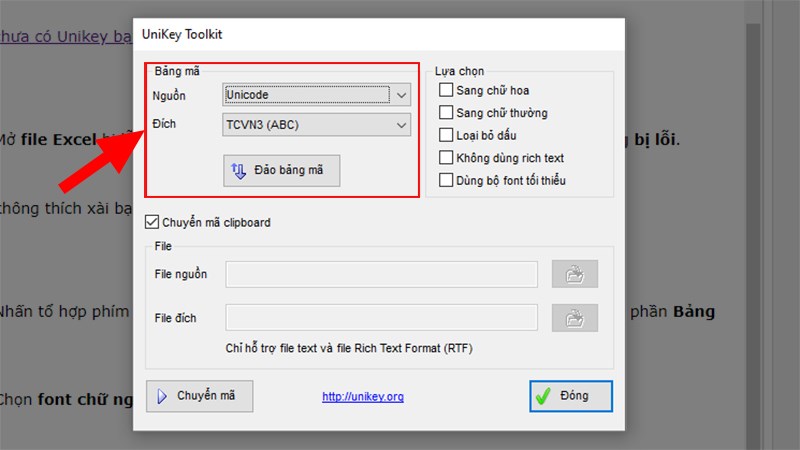
- Bước 4: Khi hộp thoại Unikey Toolkit xuất hiện, bạn làm theo các thứ tự sau:
+ Chọn bảng mã nguồn (theo ví dụ là TCVN3)
+ Tiếp theo chọn bảng mã đích (bạn mã mà bạn muốn chuyển tới, ở đây ví dụ là bảng mã Unicode)
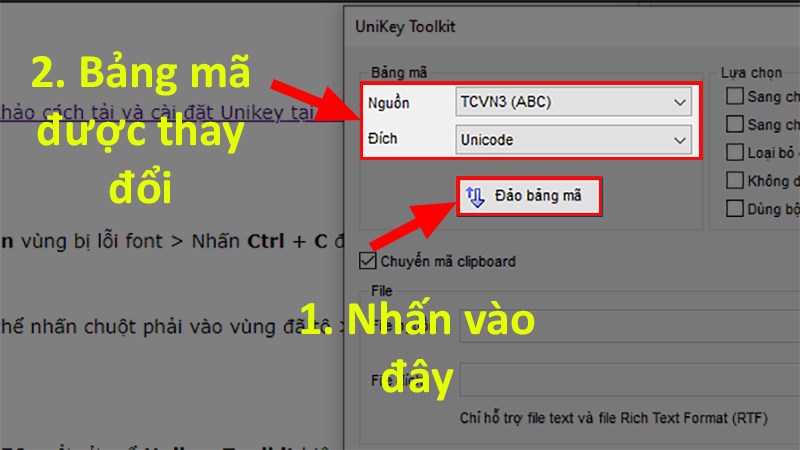
+ Cùng một vài lựa chọn khác
- Bước 5: Sau khi đã lựa chọn xong thì các bạn nhấn Chuyển mã
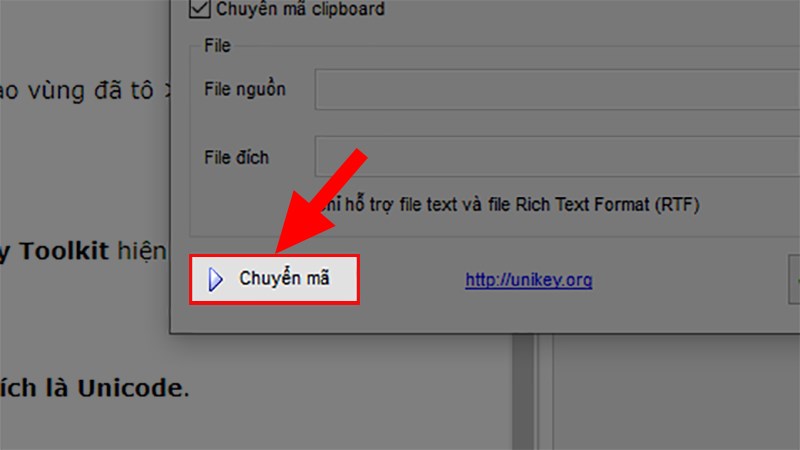
- Bước 6: Unikey sẽ hiện thông báo đã chuyển đổi thành công. Sau đó nhấn OK để hoàn tất chuyển đổi
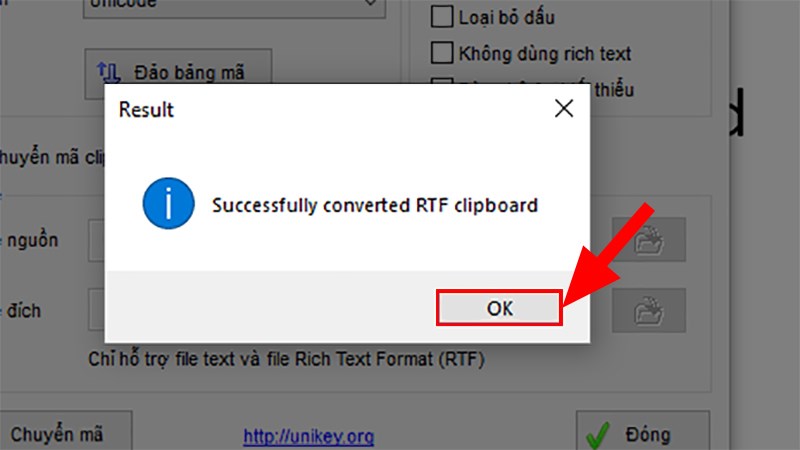
Lưu ý: Nếu xuất hiện thông báo lỗi “Cannot Read Clipboard” thì là do bạn chưa copy thành công đoạn văn bản. Ở đây bạn chỉ cần thực hiện lại các bước từ đầu
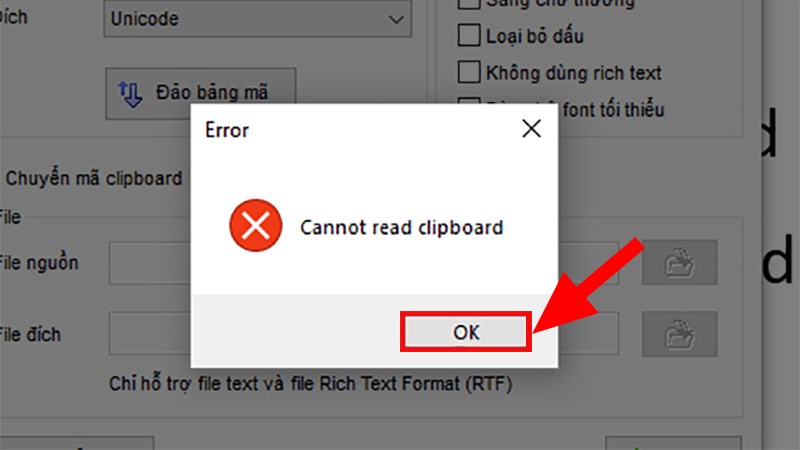
- Bước 7: Vào file Word và nhấn Ctrl+V để dán đoạn văn bản vừa được sửa lỗi font
2.2 Sửa lỗi font chữ trong Word bằng cách sử dụng các font chữ
Nếu sử dụng cách này sẽ hỗ trợ cho bạn thêm các font chữ để việc chuyển đổi chắc chắn được thành công
Cách này có ưu điểm là đơn giản, dễ thực hiện và đem lại hiệu quả tốt, có thể sử dụng cho những lần sau mà không cần thực hiện chuyển mã. Tuy nhiên, để sử dụng được cách này bạn phải xác định được font nguyên thể đầu tiên của văn bản
Cách sửa lỗi font chữ này yêu cầu bạn phải tải đầy đủ bộ font chữ về máy tính. Hiện nay trên các diễn đàn sinh viên chia sẻ rất nhiều bộ cài font full cho máy tính. Các bạn có thể vào Google và gõ “Download bộ cài Font Full” về cài đặt và sử dụng

Thông thường bộ cài Font Full sẽ được định dạng là một file nén. Sau khi tải về bạn giải nén và copy file giải nén vào thư mục Fonts có trong ổ C. Bạn có thể tìm thư mục Font theo đường dẫn C:WindowsFonts
>>> Xem thêm: Nguyên nhân và cách khắc phục lỗi font wordpress đơn giản nhất
3. Lời kết
Lỗi font chữ khiến cho bạn khó lòng đọc được các nội dung trong văn bản cần thiết. Như vậy, với những hướng dẫn về 3 cách sửa lỗi font chữ ở trên. Chúng tôi hy vọng bạn sẽ biết cách hơn trong việc sửa lỗi font chữ văn bản trong Word.

















 Phản ánh chất lượng dịch vụ:
Phản ánh chất lượng dịch vụ: 
