Bạn muốn quản lý email tốt nhất, vậy tại sao không sử dụng mail Outlook, một trong những ứng dụng email miễn phí được ưa chuộng nhất hiện nay. Vậy mail Outlook là gì, cách cấu hình mail Outlook ra sao? Trong bài viết dưới đây, Nhân Hòa sẽ giải đáp chi tiết những vấn đề này và hướng dẫn cấu hình mail Outlook trên nhiều phiên bản 2013, 2016 và 2019, đừng bỏ lỡ bài viết.
Tại sao nên sử dụng cấu hình mail Outlook?
Outlook là một phần mềm quản lý thông tin cá nhân của Microsoft và là một phần của bộ ứng dụng Microsoft Office. Bên cạnh đó, nhắc đến email thì không thể không biết tới Outlook là gì và những tiện ích mà dịch vụ này mang lại.

Trong số các dịch vụ email miễn phí, Outlook là dịch vụ email giúp cho mọi người có thể quản lý email theo tên miền một cách hiệu quả nhất. Nó giúp bạn có thể quản lý thời gian, dung lượng của email, song song với đó, bạn có thể dùng nó để nhận, lưu trữ email, gửi thư mà không cần mở trình duyệt web. Bạn còn dùng được nhiều tính năng khác như lịch biểu, tác vụ, contact và nhiều hơn thế nữa.
Hãy theo dõi bài viết dưới đây, Nhân Hòa sẽ hướng dẫn bạn cấu hình mail Outlook và cách sử dụng chúng.
Chuẩn bị trước khi cấu hình mail Outlook
Microsoft Outlook có nhiều phiên bản và không giống nhau. Các phiên bản chúng tôi hướng dẫn trong bài này là cấu hình mail Outlook 2013, Outlook 2016 và Outlook 2019.
Để cài đặt cấu hình mail Outlook, bạn cần chuẩn bị những thứ sau:
+ Domain name – VD: nhanhoa.com.
+ Đã cài đặt Outlook trên máy tính.
+ Một địa chỉ email hoạt động bình thường.
+ Mật khẩu của email đó.
+ Thông tin POP3/IMAP và SMTP từ nhà cung cấp dịch vụ mail.
Nếu như bạn chưa có domain và email hãy đăng ký ngay Tại đây
Tuy nhiên, để cấu hình mail Outlook bạn còn cần thông tin incoming (IMAP/POP3) và outgoing (SMTP) servers.

Cấu hình mail Outlook 2013
Ở phần này, Nhân Hòa sẽ hướng dẫn bạn cách cấu hình mail Outlook (phiên bản 2013) với những bước đơn giản.
Bước 1: Thêm tài khoản email vào Outlook 2013
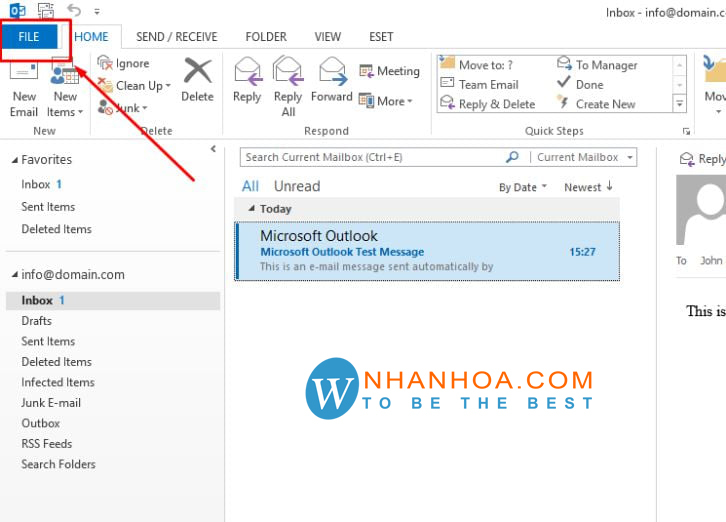
Mở Outlook mail client -> Chọn File (góc trái màn hình) -> Rồi nhấn Add Account để thêm tài khoản email.
Bước 2: Cấu hình mail Outlook 2013
Hoàn thành bước 1, khi đến với trang tiếp theo, bạn sẽ thấy 2 tùy chọn, là Email Account và Manual Setup Or Additional Server Types. Để cấu hình mail Outlook 2013 nhanh hơn, Nhân Hòa chọn Manual setup or additional server types -> Click chọn POP or IMAP -> Sau đó nhấn Next.
Tiếp theo, cửa sổ sẽ hiển thị các thông tin, bạn hãy điền các thông tin đó:
+ Your Name: Bạn điền tên mình muốn hiển thị khi gửi Email.
+ Email Address: Bạn nhập địa chỉ Email đang cần cài đặt.
+ Account Type: Bạn có thể lựa chọn theo ý muốn của mình. Đa số các nhà cung cấp dịch vụ Mail đều hỗ trợ IMAP và POP3.
+ Bằng thông tin trong Control Panel của Mail Hosting, bạn điền thông tin tương ứng với Incoming Mail Server, Outgoing Mail Server.
Sau đó, bạn nhập địa chỉ Email đầy đủ ở phần Username và Password.
Lưu ý: Bạn hãy ấn tích vào ô Remember Password để Outlook tự ghi nhớ và mỗi lần đăng nhập sau này bạn không phải điền lại Password để tiết kiệm thời gian cho chính mình.
Tại cửa sổ mới, ấn chọn More Settings -> Click Tab Outgoing Server -> Đánh dấu My outgoing server (SMTP) requires authentication. Đây là việc cần thiết nếu nhà cung cấp email/hosting đòi hỏi SMTP authentication.
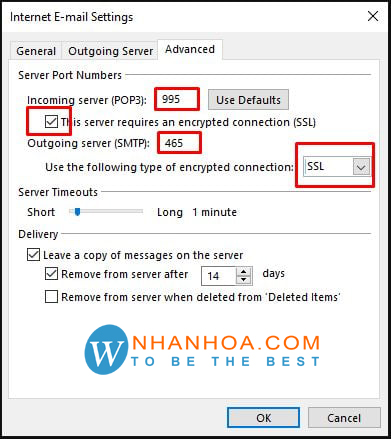
Bước tiếp để cấu hình mail Outlook 2013, bạn chuyển sang Tab Advanced và nhập số Port Numbers và kết nối mã hóa như sau:
+ Incoming Server (POP3): Chọn 995.
+ Click chọn mục This Server Requires An Encrypted Connection (SSL).
+ Outgoing Server (SMTP): Thông số 465.
+ Chọn SSL tại trường Use The Following Type Of Encrypted Connection.
Những trường còn lại, bạn có thể chọn tùy ý.
Sau khi ấn Ok -> Bạn sẽ được chuyển hướng tới trang trước và nhấn Next, Outlook Mail sẽ tự động kiểm tra việc gửi nhận email bằng một email mẫu. Nếu thành công bạn sẽ thấy:
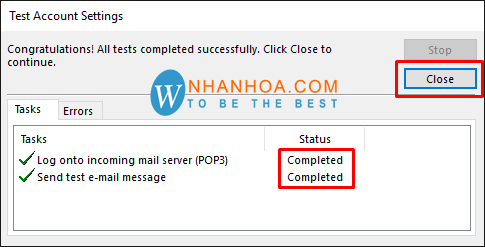
Nếu thấy thông báo lỗi, hãy kiểm tra lại toàn bộ thông tin cấu hình mail Outlook 2013 và đảm bảo bạn đã điền đúng với thông số mà nhà cung cấp đã cấp -> Click Close khi đã kiểm tra thành công.
Sau khi thành công, Outlook sẽ hiển thị cửa sổ thông báo You’re All Set. Bạn nhấn chọn Finish là đã có thể sử dụng Email trên Outlook Mail.
Xem thêm: Bảng giá Google Workspace 2021 (Gsuite cũ) - Email doanh nghiệp Google theo tên miền
Hướng dẫn cấu hình mail Outlook 2016 nhanh nhất
Theo dõi mục 4, bạn sẽ biết cách cấu hình mail Outlook (phiên bản 2016).
Bước 1: Mở Microsoft Outlook 2016
Bạn mở Outlook Mail Client -> Ấn Let me setup my account manually -> Click Connect.
Bước 2: Cấu hình POP/IMAP và SMTP servers
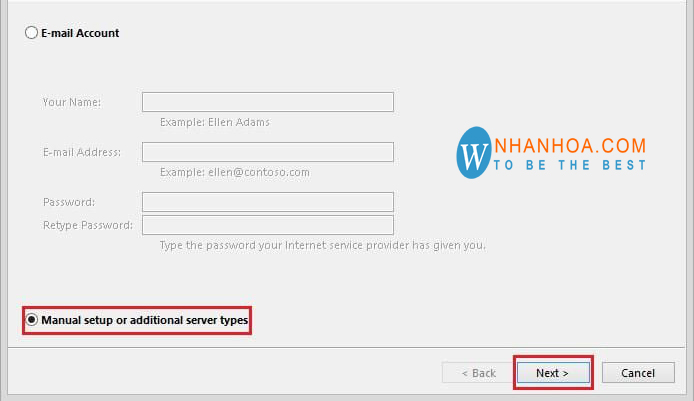
Bước tiếp theo để cấu hình mail Outlook 2016, bạn có thể chọn giữa POP và IMAP.
Điền đầy đủ thông tin bạn đã có từ bước chuẩn bị -> Ấn Next để tiến hành -> Nhập lại mật khẩu và nhấn nút Connect.
Lưu ý: Để tránh trường hợp mail bị chặn bởi hệ thống tường lửa, bạn chọn More Settings -> Outgoing Server -> My outgoing server (SMTP) requires authentication, tick chọn như hình.
Bước 3: Hoàn tất cấu hình mail Outlook 2016
Click chọn Change Account Settings để kiểm tra lại thông tin xem đúng không để tránh màn hình lỗi hiện ra lỗi nào đó.
Bước tiếp theo để hoàn tất cấu hình mail Outlook 2016, chọn POP or IMAP -> Ấn chọn Done để chuyển tới giao diện chính Outlook Mail của Microsoft Outlook 2016.
Chỉ với 3 bước đơn giản, thực hiện nhanh chóng, bạn đã hoàn thành quá trình cấu hình mail Outlook 2016, chúc các bạn thành công.
Hướng dẫn cấu hình mail Outlook 2019 mới nhất
Mail Outlook 2019 là phiên bản nâng cấp mới nhất với đầy đủ những tính năng quen thuộc. Song song với đó, phiên bản 2019 bổ sung thêm nhiều tính năng mới như hộp thư đến ưu tiên, các bản sửa lỗi một lần bấm cho các sự cố về trợ năng, đánh dấu email là đã đọc khi xóa,…
Bạn muốn tìm hiểu cách cấu hình mail Outlook 2019 dễ dàng, tiết kiệm thời gian, Nhân Hòa đã liệt kê cụ thể các bước. Bạn chỉ cần thực hiện theo hướng dẫn chi tiết sau đây.
Bước 1: Mở Microsoft Outlook phiên bản 2019.
Sau khi cửa sổ Outlook Mail mở lên, bạn Click vào nút Continue.
Bước 2: Chọn IMAP/POP
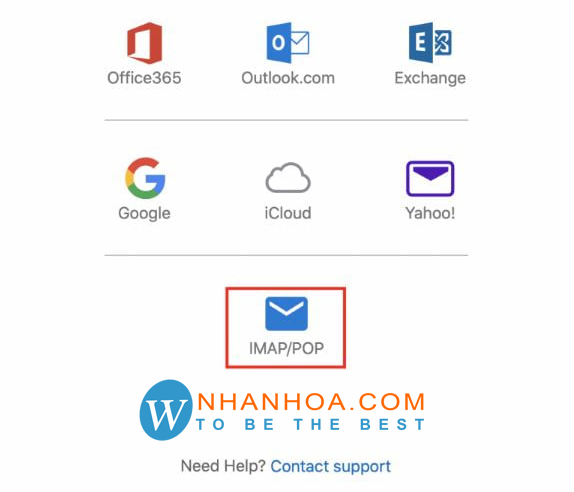
Khi thấy màn hình hiển thị chọn nhà cung cấp Mail, bạn hãy nhấn chọn danh mục IMAP or POP.
Bước 3: Cấu hình IMAP/POP
Ở bước này, bạn có thể chọn IMAP hoặc POP tùy ý, sau đó tiến hành cấu hình POP or IMAP để cấu hình mail Outlook 2019 -> Hoàn thành bảng thông tin tương ứng -> Tiếp theo click chọn Add Account.
Bước 4: Hoàn thành cài đặt
Bạn điền mật khẩu -> Click chọn Connect rồi chờ quá trình hoàn tất. Nếu bạn thấy thông báo cấu hình mail Outlook 2019 thành công tức là quá trình đã hoàn tất. Ấn chọn OK để khởi động Outlook.
Cách lấy thông tin IMAP/POP để cấu hình mail Outlook
Khi email theo tên miền bạn sẽ được cung cấp các thông tin này hoặc nhà cung cấp sẽ gửi thông tin cấu hình cho bạn. Hãy liên hệ với Nhân Hòa để lấy thông tin cấu hình IMAP/POP và SMTP nếu đang sử dụng dịch vụ Email Hosting và Email server của chúng tôi. Nếu bạn đang dùng dịch vụ email của nhà cung cấp khác bạn có thể liên hệ họ để lấy thông tin cấu hình POP/IMAP và SMTP.
Port mặc định là:
+ Port 110 – port không mã hóa.
+ Port 995 – SSL/TLS port, cũng có thể được gọi là POP3S.
Lời kết
Để cấu hình mail Outlook thật sự không khó như bạn nghĩ, Nhân Hòa đã chia sẻ các bước rất chi tiết và bạn chỉ cần thao tác một lần. Giờ bạn đã biết cách cấu hình mail Outlook để dễ dàng nhận và gửi email thay vì chỉ sử dụng webmail. Nếu trong quá trình cài đặt, bạn gặp khó khăn hay cần tư vấn chi tiết hơn về dịch vụ hãy liên hệ với chúng tôi. Nhân Hòa tự tin là một trong những nhà cung cấp phần mềm uy tín nhất Việt Nam, với giá thành cạnh tranh đem lại cho quý khách những dịch vụ tốt nhất.

















 Phản ánh chất lượng dịch vụ:
Phản ánh chất lượng dịch vụ: 
