Apache Tomcat là một web container Servlet/JSP lâu đời, được phát triển bởi Apache Software Foundation. Nó được sử dụng để deploy các ứng dụng Java Web và hoàn toàn miễn phí. Vậy Tomcat là gì? Cài đặt cấu hình Tomcat như thế nào? Để tìm hiểu về Tomcat bạn hãy tham khảo ngay bài viết dưới đây để hiểu được những vấn đề trên nhé!
Apache Tomcat là gì?
Trước khi đến với khái niệm Apache Tomcat là gì, chúng ta cần nắm được khái niệm của Apache để có được cái nhìn tổng quan hơn.
Apache là gì?
Apache là tên gọi tắt của Apache HTTP Server, một chương trình máy chủ có khả năng giao tiếp bằng nhiều giao thức HTTP và có thể hoạt động trên hầu hết hệ điều hành như Unix, Windows, Linux và một số hệ điều hành khác. Apache là yếu tố quan trọng trong việc giữ vai trò phát triển các mạng web trên thế giới.
Apache là phần mềm máy chủ web (web server) mã nguồn mở, miễn phí, do Apache Software Foundation (ASF) phát triển và duy trì. Hiện nay, nó đang chiếm khoảng 46% thị phần của các Website trên thế giới với cái tên gọi chính thức là Apache HTTP Server.
Apache được phát triển cũng như được điều hành bởi Apache Software Foundation. Hơn thế nữa, Apache còn hỗ trợ chủ trang web thực hiện đưa nội dung lên trang web. Chính vì vậy, nó được xếp vào dạng phần mềm web server. Đây là một trong những web server được sử dụng với thời gian lâu đời và rất đáng tin cậy.

Vậy Apache Tomcat là gì?
Apache Tomcat là một web container, cho phép người dùng chạy Servlet và JAVAServer Page (JSP) dựa trên các ứng dụng web. Apache Tomcat có thể được sử dụng làm máy chủ HTTP. Hiệu suất của Tomcat server không tốt bằng Web Server được chỉ định. Nó có thể được sử dụng như một sản phẩm riêng biệt với web server nội bộ riêng.
Tomcat Server cũng có thể hoạt động cùng các web server khác bao gồm Apache, Microsoft Internet Information Server và Microsoft Personal Web-server. Apache HTTP Server được thiết kế đặc biệt để trở thành một máy chủ web mạnh mẽ và linh hoạt. Nó có khả năng host nhiều trang web (virtual hosts), dùng chủ yếu để phục vụ nội dung HTTP/HTTPS như HTML, CSS, JavaScript, hình ảnh, tệp tĩnh…
Đặc biệt, Apache là một trong những máy chủ web lâu đời nhất và vẫn duy trì vị thế lớn trong thị trường, với khoảng 26–27 % thị phần năm 2025.
>>> XEM THÊM: Xampp là gì? Cách cài đặt và sử dụng phần mềm xampp
Apache Tomcat thuộc loại máy chủ gì?
Hệ sinh thái Java hỗ trợ nhiều loại máy chủ ứng dụng. Do đó hãy phân biệt chúng để xem Tomcat phù hợp với loại máy chủ nào
- Vùng chứa Servlet: Là một triển khai của đặc tả Java Servlet, được sử dụng chủ yếu để lưu trữ các Java Servlet.
- Máy chủ web: là một máy chủ được thiết kế để phục vụ các file từ hệ thống cục bộ, như Apache.
- Máy chủ ứng dụng doanh nghiệp Java: Là một triển khai toàn diện của các đặc tả JavaEE (nay là Jakarta EE).

Về cơ bản, Tomcat là một vùng chứa Servlet và JSP. Một Java servlet “đóng gói” mã và logic kinh doanh. Sau đó hãy xác định các yêu cầu và phản hồi nên được xử lý trong một máy chủ Java. JSP là công nghệ kết xuất chế độ xem phía máy chủ. Với vai trò của một developer, bạn sẽ viết trang Servlet hoặc JSP. Sau đó, Tomcat sẽ xử lý việc định tuyến.
Bên cạnh đó, Tomcat cũng chứa công cụ Coyote - một máy chủ web. Nhờ vào Coyote, Tomcat có thể được mở rộng để chứa nhiều thông số kỹ thuật và khả năng hơn cho doanh nghiệp Java. Trong đó bao gồm Java Persistence API (JPA). Ngoài ra, Tomcat cũng có phiên bản mở rộng là TomEE. Nó có nhiều tính năng doanh nghiệp hơn phiên bản tiêu chuẩn.
Ưu điểm và nhược điểm của Apache Tomcat là gì?
Được sử dụng rộng rãi để triển khai các ứng dụng Java, Apache Tomat sở hữu nhiều ưu điểm nổi bật. Tuy nhiên cũng sẽ đi kèm theo các nhược điểm, tìm hiểu dưới đây để thấy được nó có phù hợp với nhu cầu của mình hay không.
Về ưu điểm
+ Sở hữu tính ổn định cao
+ Có tất cả mọi tính năng của các ứng dụng web thương mại.
+ Apache Tomcat sở hữu mã nguồn mở và miễn phí được phát triển bởi cộng đồng Apache.
+ Sở hữu những chức năng bổ sung như: tomcat manager application, specialized realm implementation và tomcat valves
+ Có khả năng hỗ trợ cho các hệ điều hành như: windows, linux, Mac OS, BSD,…
+ Những phiên bản của Apache Tomcat trùng với các phiên bản cũng như đặc điểm kỹ thuật của Servlet Java hoặc Java servlet API.
+ Bảo mật tốt, hỗ trợ SSL/TLS, phân quyền truy cập, tính năng bảo mật mạnh, cộng với cập nhật định kỳ giúp giảm thiểu lỗ hổng.
+ Hỗ trợ clustering, load balancing, session replication – phù hợp khi triển khai theo quy mô vừa và lớn.
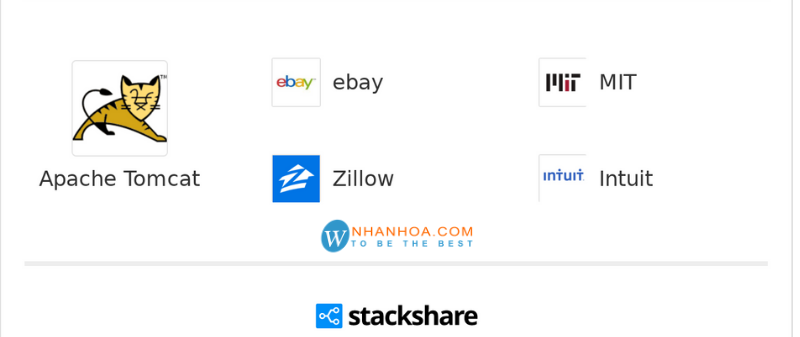
Về nhược điểm
+ Việc sử dụng Apache Tomcat có thể gặp phải một số vấn đề về hiệu năng website với lượng truy cập lớn.
+ Có quá nhiều các lựa chọn được thiết lập và chúng có thể gây ra các điểm yếu liên quan đến bảo mật.
+ Tomcat không hỗ trợ đầy đủ các đặc tả Jakarta EE như EJB, JTA, JMS. Với các ứng dụng doanh nghiệp lớn, bạn sẽ cần bổ sung thêm hoặc dùng Application Server khác như JBoss hoặc WebLogic.
+ Tomcat không tích hợp sẵn tính năng clustering hay load balancing. Nếu áp dụng ở quy mô lớn, bạn phải dùng thêm proxy/nginx/load-balancer bên ngoài.
>>> XEM THÊM: Lỗi bảo mật nghiêm trọng từ Apache Web Server ảnh hưởng tới dịch vụ Shared Hosting
Cài đặt Apache Tomcat như thế nào?
Với tuổi đời khá cao trong thế giới phần mềm, hiện nay có rất nhiều phiên bản Tomcat để cài đặt. Thông tin về sự khác nhau giữa các phần mềm có thể được xem ở trang chủ Tomcat. Tuy nhiên, thông thường ta sẽ có thể chọn phiên bản mới nhất.
Bài viết này sẽ hướng dẫn cài đặt Tomcat 9. Tomcat có thể được tải xuống dạng .zip hoặc tar.gz. Ngoài ra Tomcat còn hỗ trợ dạng dịch vụ đã cài sẵn.
Nếu bạn đang sử dụng Windows, có thể tải thẳng file .exe và chạy chương trình. Sau đó, Tomcat sẽ được tự động cài đặt
Bước 1: Cài đặt Command-line
Vào trình command-line, nhập gzip apache-tomcat-9.0.19.tar.gz, sau đó là tar -xf apache-tomcat-9.0.19.tar. Sau đó, các thư mục sau sẽ được tạo ra:
- /bin: chứa script để thực thi Tomcat.
- /webapps: vị trí để triển khai các ứng dụng.
- /logs: nơi xuất các bản ghi của Tomcat. Cần lưu ý rằng các bản ghi của Tomcat đi thẳng vào /logs/catalina.out theo mặc định. File này có thể được sử dụng để debug sự cố với File bản ghi riêng của ứng dụng.
- /lib: nơi Tomcat tìm kiếm các JAR. Đây cũng là nơi lưu trữ các gói bổ sung không có trong Tomcat, như JPA.
- /conf: là cấu hình XML cho Tomcat. Đây còn là nơi thực hiện các thao tác liên quan đến thêm người dùng hoặc vai trò cho Tomcat.
Bước 2: Khởi động Tomcat
Nếu bạn cài đặt Tomcat dưới dạng dịch vụ, nó đã được chạy sẵn. Nếu không, tiếp tục khởi động nó với lệnh ./catalina.sh start trong command line. Bạn cũng có thể nhập ./catalina.sh để xem các lệnh có sẵn. Bây giờ, bạn sẽ được chuyển đến màn hình chào mừng của Tomcat trong một trình duyệt.
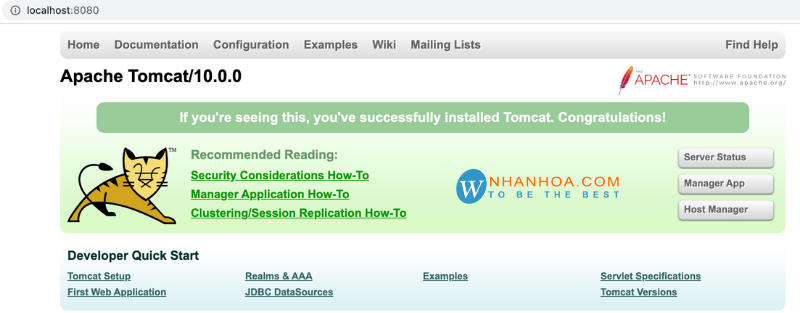
Bước 3: Cấu hình Tomcat
File cấu hình của Tomcat được lưu trữ tại thư mục conf, chúng bao gồm 4 file phục vụ cho việc cấu hình như sau:
- XML: Gồm cấu hình cổng mặc định của TCP, cấu hình trong Tomcat là 8080. Bạn có thể thay đổi thông số này từ 1024 đến 65535.
- Web.xml
- Context.xml
- Tomcat-users.xml: Nó được sử dụng trong việc kích hoạt các tính năng quản lý của Tomcat.
Để hoàn tất quá trình cấu hình thì bạn có thể tiến hành tắt Tomcat rồi khởi động nó lại bằng cách chạy 2 file sau: shutdown.bat và startup.bat.
Hướng dẫn cài đặt Apache Tomcat trên máy chủ Ubuntu
Sau khi đã nắm được khái niệm Apache Tomcat là gì, cũng như lợi ích, sau đây là hướng dẫn cài đặt trên các máy chủ: Ubuntu 16.04 LTS, Ubuntu 17.10 và Ubuntu 18.04 LTS mới nhất.
Bước 1: Cài đặt Java
Nhập command: sudo apt list –installed | grep jdk để kiểm tra đã cài đặt package Java Development Kit (Open JDK) hay chưa.
Với trường hợp chưa cài đặt thì bạn dùng command sau để cài đặt:
sudo apt-get update và sudo apt-get install default-jdk
Bước 2: Tạo tài khoản Tomcat
Để bảo mật Tomcat thường được chạy như một người dùng không có đặc quyền. Bạn nhập vào 2 câu lệnh sau để tạo ra 1 user là “tomcat” thuộc group “tomcat” tồn tại thư mục home ở /opt/tomcat.
# Tạo group “tomcat”
sudo groupadd tomcat
# Tạo user “tomcat”
sudo useradd -s /bin/false -g tomcat -d /opt/tomcat tomcat
Với tham số -s /bin/false là một dạng user mà không có ai có thể thực hiện login được.
Bước 3: Cài đặt Apache Tomcat
Bạn tải phiên bản mới nhất của Tomcat tại: https://tomcat.apache.org/. Bạn thực hiện các command sau để cài đặt:
# Chuyển tới thư mục tmp
cd /tmp
# Download Apache Tomcat 8
wget
# Tạo thư mục cài đặt
sudo mkdir -p /opt/tomcat
# Thực hiện giải nén và thư mục cài đặt
sudo tar xzvf apache-tomcat-8*tar.gz-C /opt/tomcat–strip-components=1
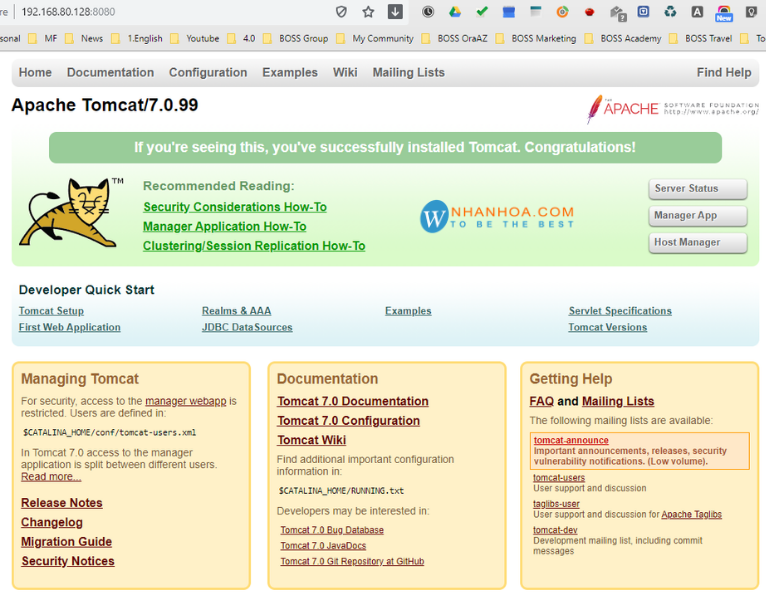
Bước 4: Update quyền cho thư mục cài đặt Apache Tomcat
# Bạn chuyển đến thư mục /opt/tomcat
cd /opt/tomcat
#Thực hiện cấp quyền sở hữu các thư mục cài đặt cho group “tomcat”
sudo chgrp -R tomcat /opt/tomcat
# Bạn cung cấp quyền đọc rồi thực thi cho các thư mục conf
sudo chmod -R g+r conf
sudo chmod g+x conf
# Cung cấp quyền sở hữu cho user “tomcat”
sudo chown-R tomcat webapps/ work/ temp/ logs/
Bước 5: Thiết lập chạy Tomcat
Vào đường dẫn “JAVA_HOME” để Tomcat biết nơi Java được cài đặt. Bạn tiến hành chạy lệnh sau: sudo update-java-alternatives -l
Kết quả được cho ra như sau:
![]()
Tiếp theo bạn tạo mới file /etc/systemd/system/tomcat.service với nội dung:
Theo đường dẫn: JAVA_HOME thì sẽ tìm được thấy ở command bên trên.
Sau đó, bạn reload lại Systemd Daemon, để Systemd có thể nhận dạng được dịch vụ mà bạn vừa tạo ra: sudo systemctl daemon-reload
Bước 6: Khởi động Apache Tomcat
sudo systemctl start tomcat
Hãy kiểm tra và đảm bảo Apache Tomcat đã được bật:
sudo systemctl status tomcat
Bước 7: Kiểm tra lại hoạt động
Bạn vào giao diện bằng cách đăng nhập để kiểm tra lại các hoạt động của Apache Tomcat
>>> Xem thêm: Định nghĩa Ubuntu server là gì? Những ưu điểm vượt trội khi sử dụng Ubuntu server
Lời kết
Bài viết đã khái quát về Apache Tomcat là gì cũng như cách để cài đặt và triển khai nó. Đến nay, Tomcat vẫn không ngừng hoàn thiện chính mình để thích nghi với những thay đổi, cung cấp một nền tảng vững chắc và đáng tin cậy để triển khai các ứng dụng web. Java liên tục lựa chọn Tomcat làm nền tảng cho nhiều hệ thống PaaS, cùng với sự phổ biến ngày càng rộng rãi. Chỉ cần như vậy cũng đã đủ chứng minh cho sự thành công vững mạnh của Tomcat.
- Tổng đài: 1900 6680
- Website: https://nhanhoa.com/
- Fanpage: https://www.facebook.com/nhanhoacom
- Ưu đãi Nhân Hòa: https://nhanhoa.com/uu-dai-nhan-hoa.html

















 Phản ánh chất lượng dịch vụ:
Phản ánh chất lượng dịch vụ: 
