Việc tăng tốc cho hệ điều hành Win 7 giúp máy tính chạy nhanh hơn, bạn làm việc sẽ hiệu quả hơn. Cách tăng tốc này giúp máy tính Win 7 của bạn tăng tốc độ từ khởi động máy cho tới các tác vụ khác. Để hiểu rõ hơn về phần mềm tăng tốc Win 7 tốt nhất, cùng tìm hiểu các thông tin qua bài viết sau:
>>> Xem thêm: Cách cài giả lập android trên pc cực nhanh & đơn giản
1. Phần mềm tăng tốc và các Services liên quan
Để tối ưu hiệu suất cho Win 7 cần tới một số phần mềm cần thiết cũng như các Services liên quan. Vậy đó là những phần mềm nào và sử dụng ra sao, cùng tìm hiểu qua các mục sau:
- Sử dụng MSConfig
Để thực hiện công việc này bạn cần sử dụng MSConfig, đây là công cụ cần thiết trong quản lý các hành vi của máy tính khi khởi động. Để thực hiện điều này bạn cần nhấn “Win + R” trên bàn phím, nếu máy tính của bạn không có phím Win bạn có thể đánh “run” trong hộp thoại tìm kiếm menu Start rồi ấn “Enter”.
Sau đó bạn bấm “msconfig” vào hộp thoại rồi nhấn “Enter”. Một cửa sổ màn hình MSConfig xuất hiện có tab “Startup” bạn có thể các chương trình không khởi động cùng Windows và tích bỏ chọn, việc này giúp khi máy tính khởi động không bị nặng và đơ máy.
Bạn cũng có thể kích vào tab “Services” có thể vô hiệu hóa dịch vụ không cần thiết. Bạn phải am hiểu và có các thông tin cụ thể về dịch vụ và chương trình mà bạn đã vô hiệu hóa. Bởi vì những việc làm của bạn có thể làm ảnh hưởng tới công việc của máy tính, hậu quả như mất các chức năng của hệ điều hành. Tuy nhiên, bạn có thể khôi phục lại bằng cách kích hoạt dịch vụ như các tương tự bạn đã vô hiệu hóa.
- Gỡ bỏ các chương trình, tính năng không cần thiết
Khi bạn mua một chiếc máy tính hay laptop mới sẽ được tích hợp các phần mềm, chương trình dùng thử,… do nhà sản xuất cài đặt. Tuy nhiên sau một thời gian sử dụng bạn lại tải thêm các chương trình và phần mềm khác, đó là nguyên nhân khiến máy tính của bạn bị nặng, hệ thống tràn dữ liệu.
Nên việc cần làm bây giờ là xử lý các phần mềm và ứng dụng không cần thiết, gỡ bỏ nó đi để giải phóng không gian, tăng tốc cho Win 7 hoạt động tốt hơn. Bạn gỡ bỏ các phần mềm, chương trình và ứng dụng không dùng đến bằng cách vào Control Panel -> Programs -> Uninstall. Bạn cũng có thể vào Control Panel-> Programs -> Turn Windows features on or off, bỏ tích các tính năng không cần dùng tới của Windows.
- Vô hiệu hóa các Services không cần thiết
Những processes và services không cần thiết, nhưng nó lại mặc định tự động chạy khi hệ thống máy tính mở. Đó chính là nguyên nhân làm tốn RAM và bộ vi xử lý khiến máy tính hoạt động chậm hơn. Bạn cần vô hiệu hóa các services này bằng cách:
+ Click chuột vào Start, nhập services.msc trong khung Search rồi chọn Enter.
+ Tiếp đến bạn vào Services & Applications->Services. Bạn sẽ nhìn thấy một cửa sổ Services hiện ra.
+ Sau đó bạn kích chuột vào services bất kỳ để thiết lập Manual hoặc vô hiệu hóa nó. Nếu máy bạn đang chạy services thì bạn cần dừng nó lại, sau khi dùng click chuột phải vào service rồi chọn Properties.
+ Ở mục Startup type bạn thiết lập service là Manual hoặc chọn Disable nếu không cần dùng đến service. Hoàn tất xong bạn đóng cửa sổ lại.
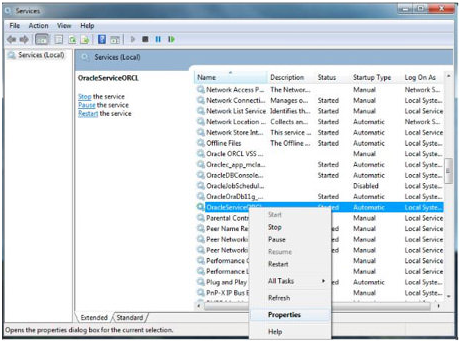
Sau khi hoàn tất đóng cửa sổ lại
2. Visual và âm thanh
Âm thanh và visual trên máy tính chiếm khá nhiều tài nguyên và bộ nhớ khiến máy dễ nặng và đơ. Cần khắc phục hai cái này để máy tính chạy tốt hơn, bạn cần thực hiện như sau:
- Vô hiệu hóa Aero theme
Trên màn hình Desktop Windows 7 bạn kích chuột phải vào bất kỳ khoảng trống nào rồi chọn Personalize. Trên cửa sổ này bạn chọn Windows 7 Basic để hoàn thành.
>>> Xem thêm: lỗi usb format disk - Cách khắc phục usb bị lỗi
- Sử dụng tối thiểu Visual Effect
Vô hiệu hóa các Visual Effect giúp cải thiện hiệu suất máy tính cho Win 7. Để tiến hành việc dừng các hoạt động liên quan đến Visual Effect bạn làm theo các bước sau:
+ Bạn cần nhấn và giữ phím Windows, tiếp đến nhấn phím Pause/Break
+ Trên màn hình máy tính lúc này sẽ xuất hiện cửa sổ mới, bạn click chuột vào Advanced ở khung bên trái.
+ Ở thẻ Advanced, dưới có mục Performance Section, bạn chọn Settings.
+ Tiếp đến, trên cửa sổ Performance Options, bạn tiến hành vô hiệu hóa các tùy chọn không dùng tới tại thẻ Visual Effect.
+ Vô hiệu hóa các tùy chọn xong bạn click vào Apply, chọn OK.
- Sử dụng tối thiểu Sound Effect
Việc vô hiệu hóa ứng dụng âm thanh, bạn thực hiện các bước như sau:
+ Chọn Start, nhập mmsys.cpl ở khung Search, tiếp đến nhấn Enter
+ Trên màn hình máy tính sẽ xuất hiện cửa sổ Sound, bạn chọn thẻ Sound
+ Bạn cần thiết lập Sound scheme là No Sound
+ Để thiết lập các âm thanh cần thiết trong mục Program Event bạn chọn event cụ thể rồi chọn âm thanh từ Menu Dropdown Sound.
+ Bạn cũng có thể vô hiệu hóa tùy chọn Play Windows Startup Sound
+ Khi hoàn tất bạn click vào Apply rồi chọn OK.
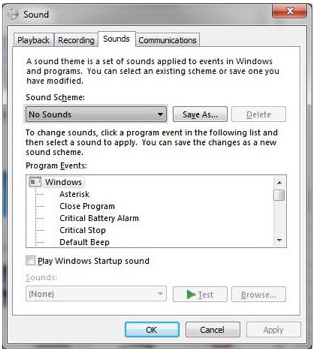
Nhấn OK để kết thúc
Các thông tin về phần mềm tăng tốc Win 7 tốt nhất có sẵn trong máy tính được chia sẻ qua bài viết trên. Mong rằng nhưng chia sẻ ở trên sẽ giúp ích cho bạn một phần nào đó trong cách giảm thiểu độ chậm của máy tính. Chúc bạn thực hiện các thao tác thành công.
>>> Xem thêm: wordpress-hosting - Dịch vụ hàng đầu thị trường với chi phí cực tiết kiệm
>>> Xem thêm: máy chủ ảo giá rẻ - Tìm hiểu dịch vụ VPS số 1 thị trường
>>> Xem thêm: đăng ký email theo tên miền - Những tính năng vượt trội Gsuite(Email Google) cho doanh nghiệp tối ưu hiệu quả công việc văn phòng
>>> Xem thêm: about config - Bạn đã hiểu về thuật ngữ này & cách cải thiện trình duyệt

















 Phản ánh chất lượng dịch vụ:
Phản ánh chất lượng dịch vụ: 
