Touchpad đã không còn xa lại với những người sử dụng công nghệ vi tính hiện nay nữa. Việc cải tiến máy tính để bàn thành máy tính xách tay khiến cho công cụ văn phòng này thêm phần nhỏ gọn và thuận tiện để người sử dụng có thể di chuyển làm việc ở mọi nơi. Việc mang thêm chuột đi cũng khá là bất tiện nên nhà sản xuất đã thêm vào cấu tạo laptop một ô dưới bàn phím được gọi là touchpad để thay thế cho chuột khi cần thiết. Vậy cách bật touchpad trên laptop này như thế nào có bao nhiêu cách. Chúng ta cùng tìm hiểu qua bài viết này nhé.
Đối với tất cả các dòng laptop, điểm chung của chúng là đều bật, tắt touchpad đều bằng những cách sau:
1. Sử dụng phím tắt trực tiếp trên màn hình máy tính
Đây là cách mở chuột máy tính phổ biến nhất. Tùy theo từng hãng mà người ta sẽ thiết kế cách mở ở các phím khác nhau. Bạn chỉ cần cài đúng drive và đầy đủ là có thể thực hiện tổ hợp phím để bật, tắt touchpad một cách dễ dàng. Khi sử dụng, người dùng cần quan sát bàn phím laptop, tìm phím “FN” và phím chứa biểu tượng bật, tắt touchpad trên bàn phím laptop.
Các phím này thường nằm ở hàng trên cùng của lap và mang ký hiệu từ F1, F2, F3,... Bạn chỉ cần tìm đúng phím có biểu tượng và nhấn tổ hợp 2 phím cùng lúc là có thể điều khiển đc chuột cảm ứng này một cách dễ dàng.
Một số ví dụ cách bật trên các dòng laptop như sau:
Laptop Asus: Fn + F9
Laptop HP: Fn + F7
Laptop Lenovo: Fn + F6
Laptop Toshiba: Fn + F9
Laptop Acer Aspire: Fn + F7
Laptop Dell: Fn + F8

Bấm tổ hợp phím Fn+F9 sẽ thấy hiện lên thông báo đã bật hoặc tắt touchpad.
2. Sử dụng tay để vẽ đường xoắn ốc
Một số dòng có cách mở chuột cảm ứng laptop đặc biệt cho phép người dùng sử dụng tay vẽ lên touchpad một vòng tròn xoắn ốc. Việc vẽ vòng tròn này được thực hiện trong khoảng 5s thì touchpad sẽ bật. Một ví dụ về dòng laptop sử dụng cách này đó là thế hệ laptop của Dell. Những dòng máy khác thì cách thức này không hoạt động được như:Asus, Acer.
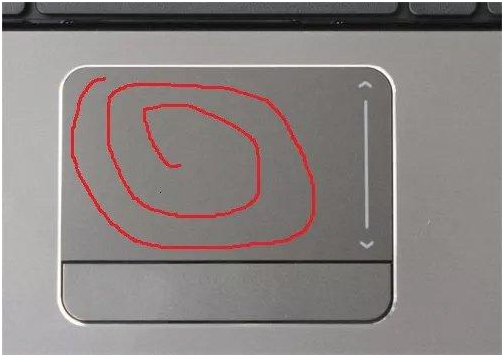
Vẽ vòng xoắn ốc để bật touchpad
3. Cài đặt thanh công cụ kích hoạt touchpad
Đây là cách mà các nhà sản xuất đang tập trung phát triển nhất hiện nay. Điển hình là hãng Asus đang không ngừng tích hợp cài đặt này trên dòng máy tính xách tay của họ. Nếu muốn sử dụng được chức năng này, bạn phải có một bộ drive đầy đủ của laptop thì nó mới hoạt động được. Khi cài đặt xong, dưới thanh công cụ taskbar bạn nhấn vào mũi tên hướng lên trên sẽ thấy hiện ra biểu tượng bật chuột cảm ứng trên laptop. Click vào đó để bật touchpad theo ý thích cá nhân của bạn.
4. Cách bật touchpad tự động bằng cài đặt
Một số laptop Asus thế hệ mới còn có tích hợp được phần mềm Asus Start Gesture. Phần mềm này có chức năng Mouse Detection trong đó thì có tính năng Disable touchpad when mouse is plugged-in. Tính năng này được hiểu là hệ thống sẽ tự động bật Touchpad trên laptop khi chuột máy tính bị ngắt kết nối hoặc không có. Đây cũng là một ý tưởng khá sáng tạo và mang lại tiện lợi cho người dùng máy tính khá tốt.
5. Sử Dụng Smartphone làm cách bật touchpad
Sau khi bị mất chuột mà bạn vẫn không thể mở được touchpad thì cách bật touchpad tối ưu nhất chính là dùng một chiếc smartphone thay thế. Tải phần mềm Intel Remote Keyboard, một sản phẩm được dành riêng cho Windows và tương thích với hầu hết các loại điện thoại cảm ứng đang được sử dụng hiện nay. Intel Remote Keyboard khi được kích hoạt có thể vừa đảm nhiệm vai trò bàn phím, vừa đảm nhiệm vai trò là chuột một cách rất tiện lợi.
6. Bật touchpad bằng cài đặt trong máy tính
Trong máy tính cũng có mục cài bật, tắt touchpad. Bạn thực hiện theo các bước sau:
Click vào Start
Kích chuột vào Control Panel, chọn Hardware and Sound
Kích chuột trái và Mouse trong phần Devices an Printers
Chọn Tab Device Settings, bấm vào Enable nó sẽ bật TouchPad.
7. Nhập lệnh điều khiển touchpad
Nhập lệnh điều khiển touchpad chính là việc chỉ huy hệ điều hành bằng một câu lệnh có sẵn để máy tính có thể hiểu được. Bạn thực hiện theo các thao tác sau:
Truy cập vào mục nhập lệnh bằng cách nhấn Windows +R hoặc vào Start vào mục tìm kiếm. Sau đó gõ vào services.msc
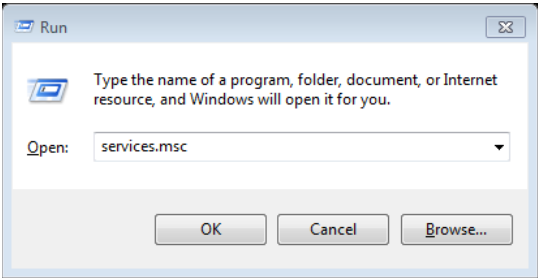
Cửa sổ của lệnh services.msc
Trong hộp thoại services, chọn Touch Keyboard and Handwriting Panel Service
Tại mục Service status, click chọn Start để bật service
Nhấn vào OK để xác nhận thao tác.
Những thao tác trên rất hữu ích cho cả người mới dùng laptop và người đã dùng lâu. Chỉ một vài thao tác đơn giản là người dùng có thể bật, tắt touchpad một cách dễ dàng. Bạn không cần phải lo lắng về việc mình đang thao tác gõ văn bản dùng chuột dây mà lỡ chạm nhẹ vào touchpad làm chuột nhảy ra chỗ khác.
Với 5 cách cách bật touchpad trên mà chúng tôi gửi đến bạn sẽ giúp bạn bật Touchpad trên laptop thật đơn giản phải không nào. Bạn không cần phải quá lo lắng khi không có chuột cảm ứng mang theo nữa. Trên laptop của bạn đã trang bị sẵn tất cả rồi. Với các dòng laptop khác nhau thì cách mở chuột cảm ứng cũng rất đa dạng. Hi vọng những thông tin trên có ích với việc sử dụng công cụ máy tính văn phòng của bạn. Mọi thắc mắc bạn hãy liên hệ với tôi tại trang web: https://nhanhoa.com/ thông qua HOTLINE 1900 6680 để được hỗ trợ các vấn đề liên quan bạn nhé!
>>> Xem thêm: ssd hosting wordpress - Dịch vụ hàng đầu thị trường với chi phí cực tiết kiệm
>>> Xem thêm: mua vps giá rẻ - Tìm hiểu dịch vụ VPS số 1 thị trường
>>> Xem thêm: gmail cho doanh nghiệp nhỏ - Những tính năng vượt trội Gsuite(Email Google) cho doanh nghiệp tối ưu hiệu quả công việc văn phòng

















 Phản ánh chất lượng dịch vụ:
Phản ánh chất lượng dịch vụ: 
