Địa chỉ IP dùng để nhận dạng thiết bị trong mạng và các thiết bị trong cùng một mạng. Khi các máy tính kết nối với nhau qua Internet hay một hệ thống mạng nội bộ có thể truyền gửi thông tin nhờ địa chỉ IP. Nếu như bạn chưa biết còn chưa rõ cách tìm địa chỉ IP trên máy tính. Bài viết sau đây Nhân Hòa sẽ hướng dẫn chi tiết cho bạn 6 cách kiếm ip nhanh và đơn giản trên máy tính. Mời bạn theo dõi và tham khảo!
>>> Xem thêm: Cách hiển thị file ẩn trong usb cực nhanh chóng bằng phần mềm fix auto bkav
1. Cách kiếm ip nhanh bằng cách sử dụng công cụ tìm kiếm
Cách thức đầu tiên mà chúng tôi muốn giới thiệu đến với bạn đọc đó là tìm kiếm với trí tuệ nhân tạo của Google - Công cụ Google Search
Bước 1: Mở bằng Google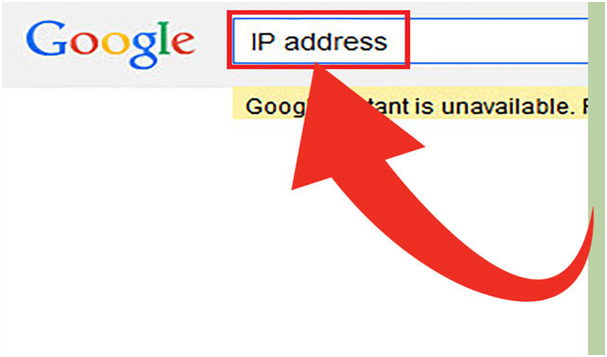
Tìm ip máy bằng Google
Google là công cụ cho phép người dùng có thể kiếm địa chỉ IP nhanh, địa chỉ IP ngoài hoặc IP Public một cách khá dễ dàng. Ngoài ra, việc tìm kiếm qua Google cũng giúp bạn tìm kiếm được địa chỉ Router hay địa chỉ Modem.
Bước 2: Nhập địa chỉ IP Address vào thanh công cụ tìm kiếm
Hãy nhập IP vào thanh công cụ tìm kiếm rồi hoàn tất bằng cách nhấn phím Enter để hệ thống bắt đầu tự động tìm kiếm. Lưu ý, cách kiếm ip nhanh này chỉ có thể áp dụng trên các công cụ như Google, Bing, Ask, DuckDuckGo,... và không áp dụng trên Yahoo.
Bước 3: Tìm kiếm địa chỉ IP của bạn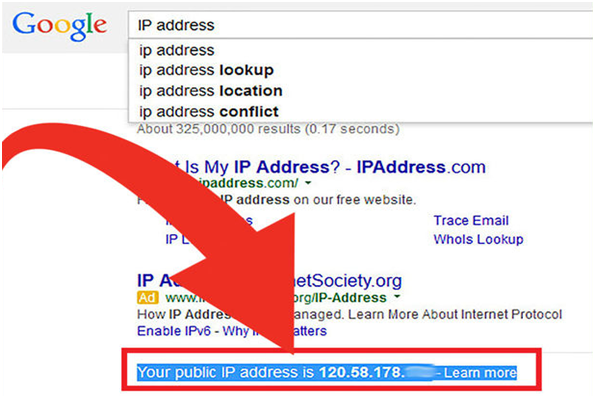
Tìm kiếm địa chỉ IP của bạn
Địa chỉ IP Public của thiết bị bạn đang tìm kiếm sẽ có ở kết quả đầu tiên. Nếu người dùng đang ở chế độ Ask, địa chỉ IP Public sẽ có ở phía trên cùng của mục More Answers.
Địa chỉ IP Public của bạn sẽ là một dãy gồm 4 số nguyên được ngăn cách nhau bởi dấu chấm. Ví dụ: 199.27.79.192.
>>> Xem thêm: Tại sao laptop chạy chậm - Tìm hiểu nguyên nhân và đưa ra cách khắc phục nhanh chóng
2. Cách kiếm ip nhanh của bạn trên cài đặt Router
Cách thức thứ 2 để tìm kiếm được các địa chỉ IP đó là sử dụng Router cài đặt mạng Internet.
Bước 1: Mở trang cấu hình Router của bạn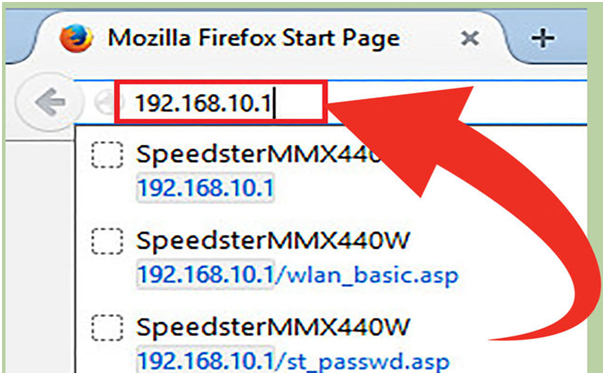
Mở trang cấu hình Router của bạn
Hầu như mọi Router của thiết bị đều được truy cập thông qua Web Interface. Khi truy cập Web này, bạn sẽ điều chỉnh được cấu hình Router tại đây.
Đầu tiên, mở Web Interface bằng việc nhập địa chỉ IP Router của bạn trên Web. Tiếp theo check địa chỉ IP Router của bạn. Một số địa chỉ IP Router thường gặp như:
- 192.168.1.1
- 192.168.0.1
- 192.168.2.1
Bước 2: Mở Router Status, Internet hoặc WAN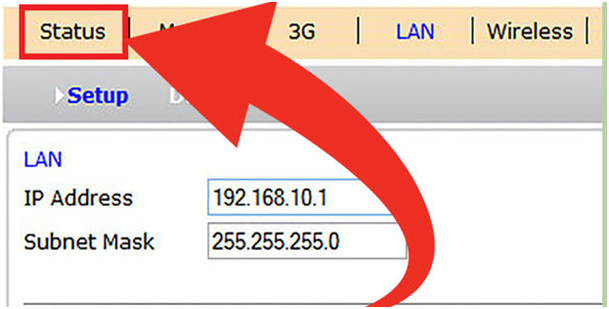
Mở Router Status, Internet hoặc WAN
Mở trang Router Status, WAN,… để tìm kiếm external IP address có sẵn trong Router.
Bước 3: Tìm địa chỉ IP của bạn
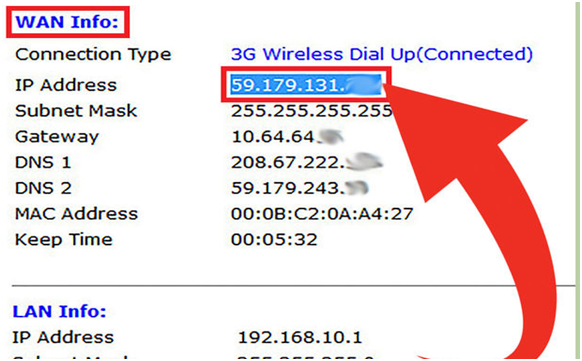
Tìm địa chỉ IP của bạn
Trên các trang web vừa mới mở ở bước trên, người dùng sẽ nhìn thấy địa chỉ IP của mình nằm tại vị trí phía dưới "Internet Port" (cổng Internet) hoặc "Internet IP Address".
Địa chỉ IP của bạn là dãy số được ngăn cách nhau bởi các dấu chấm. Ví dụ: 199.2.7.79.192.
>>> Xem thêm: Cách cài lại máy tính win 7 cực hiệu quả mà bạn nên biết
3. Cách kiếm ip nhanh trên Windows bằng Command Prompt
Cách thứ ba đó là sử dụng Command Prompt để chạy câu lệnh IPconfig nhằm Ping ra địa chỉ IP của thiết bị bạn đang sử dụng
Bước 1: Mở mục Command Prompt, sau đó nhấn giữ đồng thời 2 phím Windows + R và gõ cmd vào thanh công cụ Search. Tiếp theo chọn Enter để mở Command Prompt.
Đối với hệ điều hành Windows 8, nhấn giữ đồng thời 2 phím Windows + X và chọn Command Prompt trên thanh Menu.
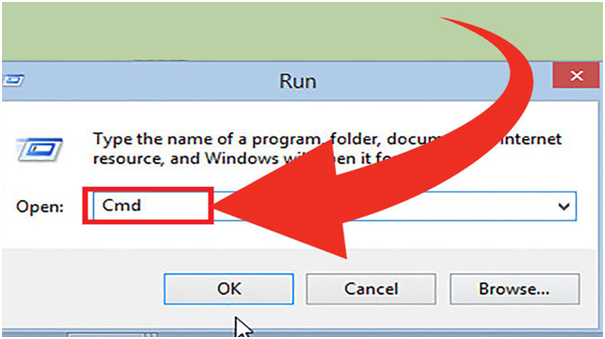
Cách kiếm ip nhanh trên Windows bằng Command Prompt
Bước 2: Chạy lệnh "ipconfig"
Nhập “ipconfig” sau đó chọn Enter. Màn hình của máy tính sẽ nhìn thấy danh sách thông tin kết nối mạng. Mọi mạng kết nối với thiết bị của bạn sẽ được hiển thị tại đây.
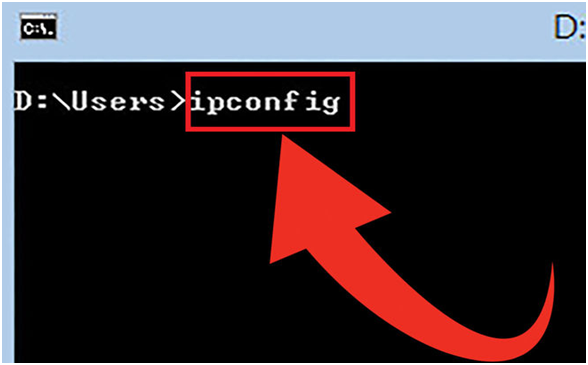
Nhập “ipconfig” sau đó chọn Enter
Bước 3: Tìm kiếm địa chỉ IP của bạn
Bạn sẽ thấy địa chỉ IP tại dòng địa chỉ IPv4 Address nằm tại vị trí dưới tên kiểu kết nối.
Địa chỉ IP là một dãy số cách nhau bởi dấu chấm, ví dụ như 192.168.1.4.
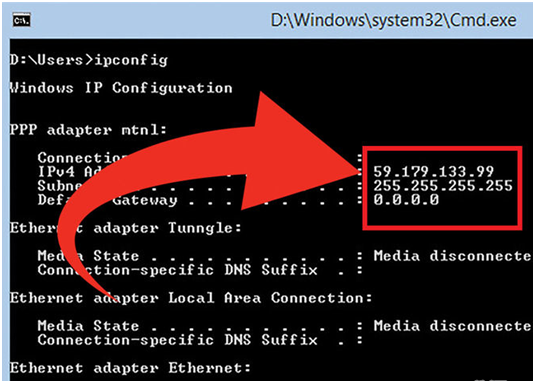
Check địa chỉ IP
4.Tìm địa chỉ IP Private trên Windows bằng Network Connections
Cách thứ 4 đó là sử dụng bằng Network Connections
Bước 1: Mở Network Connections
Cách nhanh và đơn giản nhất là chỉ cần nhấn giữ đồng thời 2 phím Windows + R và gõ dãy kí tự “ncpa.cpl” và chọn Enter để mở Network Connections.
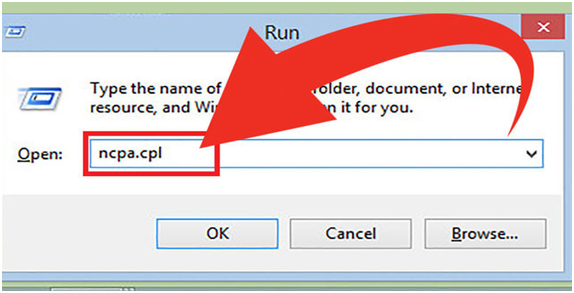
Bước 2:
Nhấn chuột phải chọn Active connection (kết nối đang hoạt động) rồi chọn Status. Bạn sẽ thấy cửa sổ Status hiển thị cấu hình và trạng thái kết nối mạng hiện tại của máy tính. Nếu bạn dùng Windows XP, nhấp chuột vào tab Support.
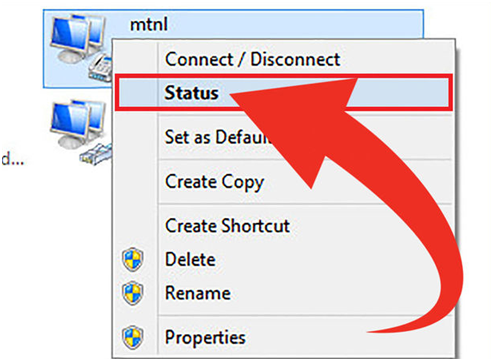
Chọn Active connection rồi chọn Status
Bước 3: Mở cửa sổ Network Connection Details: Chọn Details để làm xuất hiện cửa sổ Network Connection Details. Địa chỉ IP của máy tính (inernal IP address) sẽ hiển thị ở "IP Address" (địa chỉ IP) hoặc "IPv4 Address".
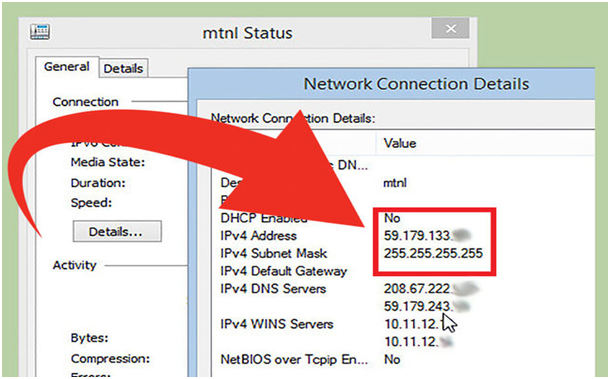
Mở cửa sổ Network Connection Details
5. Kiểm tra địa chỉ IP Private trên Linux
Cách thứ 5 phù hợp với những thiết bị đang chạy hệ điều hành Linux. Cách kiểm tra địa chỉ IP Private như sau:
Bước 1: Mở Terminal
Ngoài những cách trên, người dùng có thể xem địa chỉ IP nội bộ trên Linux nhờ lệnh Terminal. Hãy truy cập Terminal nhờ việc nhấn tổ hợp phím Ctrl+Alt+T.
Bước 2: Nhập lệnh cấu hình IP
Để check địa chỉ IP, bạn có thể sử dụng 2 câu lệnh sau đây:
- sudo ip addr show: bạn nhớ nhập mật khẩu Admin trước khi sử dụng nhập câu lệnh này.
- sudo /sbin/ifconfig: Câu lệnh này không có quyền Admin nên bạn chỉ việc gõ sudo /sbin/ifconfig và nhập password.
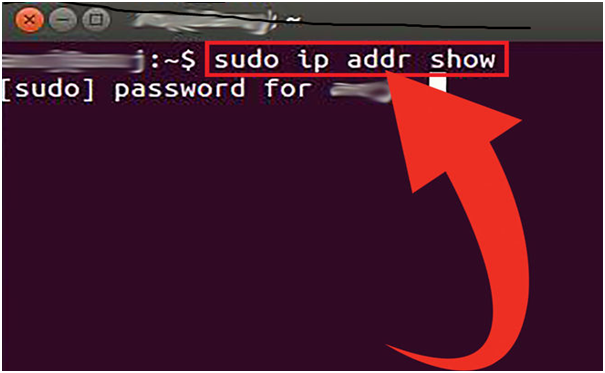
Nhập lệnh cấu hình IP
Bước 3: Tìm địa chỉ IP
Khi sử dụng các câu lệnh trên, hệ thống sẽ hiển thị mọi thông tin của những kết nối được cài đặt trên thiết bị của bạn. vì vậy, bạn chỉ việc tiến hành tìm kết nối mà bạn đang sử dụng.
Địa chỉ IP (IP address) là một dãy số gồm các chữ số được phân cách nhau bởi dấu chấm. Ví dụ: 192.168.1.4.
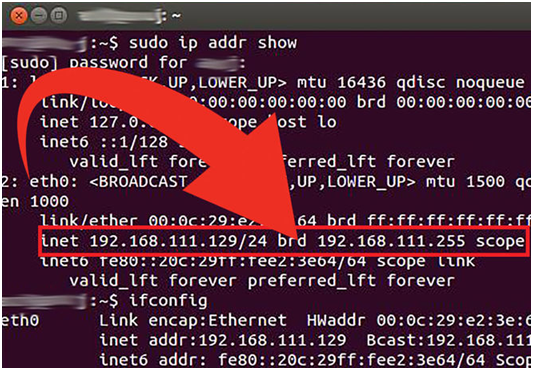
Tìm địa chỉ IP
6. Cách kiếm ip nhanh trên Websites IP
Cách cuối cùng để kiểm tra được địa chỉ IP và khá là nhanh gọn không phải thao tác quá nhiều đó truy cập vào Website kiểm tra IP.
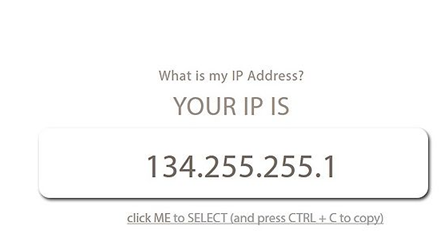
Tìm địa chỉ IP trên Websites IP
Trên đây là một số cách kiếm IP nhanh và đơn giản mà bạn có thể dễ dàng thực hiện chỉ với vài thao tác. Ngoài ra, để biết thêm các thủ thuật thao tác trên máy tính bạn có thể truy cập Website: https://nhanhoa.com/ để tham khảo.
>>> Xem thêm: host tốt nhất cho wordpress - Dịch vụ hàng đầu thị trường với chi phí cực tiết kiệm
>>> Xem thêm: dịch vụ vps - Tìm hiểu dịch vụ VPS số 1 thị trường
>>> Xem thêm: email doanh nghiệp gmail - Những tính năng vượt trội Gsuite(Email Google) cho doanh nghiệp tối ưu hiệu quả công việc văn phòng

















 Phản ánh chất lượng dịch vụ:
Phản ánh chất lượng dịch vụ: 
