Lỗi 500 wordpress là một trong những lỗi WordPress phổ biến nhất. Vì lỗi không cung cấp bất kỳ thông tin nào khác, không ít người đã bực mình với nó. Bài hướng dẫn này sẽ đi qua tất cả các giải pháp có thể để chắc rằng bạn sẽ fix được lỗi này. Không mất thời gian nữa, hãy bắt đầu với bài hướng dẫn WordPress này.
1. Lỗi 500 wordpress là gì?
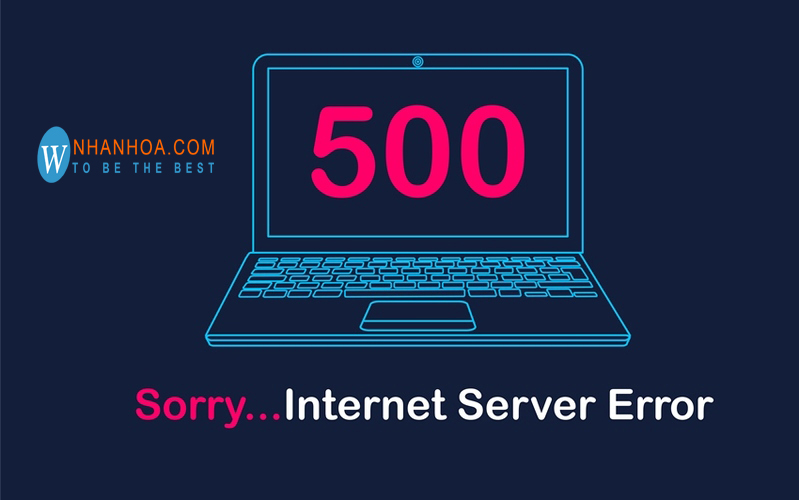
Wordpress rất phổ biến trong cộng đồng lập trình cũng như người xây dựng website. Đây là một hệ thống quản lý nội dung được viết bằng 3 loại ngôn ngữ HTML, CSS và PHP có tác dụng giúp cho quản trị viên các trang web, các biên tập viên và những tác giả có thể quản lý những trang web của họ. WordPress đã được xem như là một hệ quản trị nội dung vượt trội để hỗ trợ người dùng tạo ra nhiều thể loại website khác nhau như blog, website tin tức/tạp chí, giới thiệu doanh nghiệp, bán hàng – thương mại điện tử,... Với lợi thế là người sử dụng đông đảo, nên thư viện plugin của WordPress cũng cực kỳ phong phú lẫn trả phí và miễn phí, hầu hết các tính năng thông dụng bạn đều có thẻ tìm thấy thông qua plugin.
Lỗi 500 wordpress là viết tắt của mã lỗi 500 internal server error trong WordPress. Các lý do lỗi Internal Server Error là files .htaccess bị hỏng, lỗi file permission, script timeout, phiên bản PHP không phù hợp, hoặc do bản cập nhật WordPress.
Tuy nhiên, có nhiều lỗi khác nữa. Vì vậy bạn cần đào sâu hơn để biết chính xác nguyên nhân gây lỗi. Một trong số các cách tốt nhất để troubleshoot WordPress Internal Server Error là rà soát lại các bước cũ của bạn. Hãy nhớ chính xác sự kiện nào khiến site WordPress ngưng hoạt động (ví dụ, khi cập nhật plugin/theme). Khi đã biết, giải quyết vấn đề sẽ dễ hơn nhiều.
2. Nguyên nhân gây ra lỗi 500 wordpress
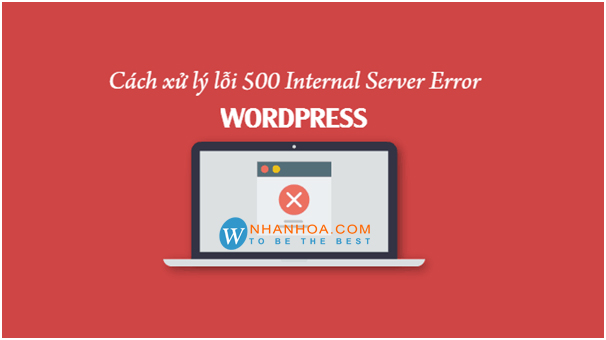
Khi người dung đăng nhập vào website của mình, trình duyệt sẽ tiến hành thao tác xử lý sau:
+ Người duyệt nhập URL trên trình duyệt và ấn Enter
+ Trình duyệt gửi một yêu cầu đến server chứa web
+ Web server xử lý trang người dùng yêu cầu và gửi đến trình duyệt sau khi xử lý thành HTML
Lỗi 500 internal server error xảy ra khi có lỗi ở bước 3. Người dung phải kiên trì để tìm ra nguyên nhân lỗi 500 wordpress, vì khi trang web của bạn gặp phải lỗi này không thông báo cho bạn biết lỗi cụ thể là do nguyên nhân nào.
Xem thêm: 10 cách tăng tốc website wordpress hiệu quả nhất
3. WordPress 500 Internal Server Error vì plugins hoặc themes
Trong trường hợp này, Lỗi 500 wordpress xảy ra khi cài đặt hoặc cập nhật plugin hoặc themes.
- Vô hiệu plugins qua WordPress Dashboard
Nếu WordPress Dashboard của bạn vẫn có thể truy cập được, hãy làm theo các bước bên dưới:
+ Đăng nhập vào WordPress Dashboard (trang admin WordPress)
+ Chọn Plugins => Installed Plugins từ menu bên trái.
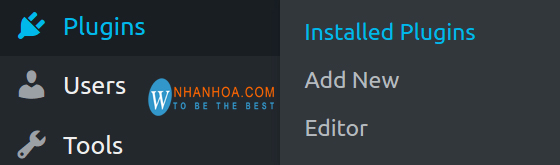
+ Vô hiệu plugin gây lỗi
+ Tải lại trang web để xem lỗi có được sửa chưa.
+ Nếu không, vô hiệu plugin khác và lập lại quá trình trên cho tới khi toàn bộ plugins bị vô hiệu (hoặc cho tới kh website chạy lại)
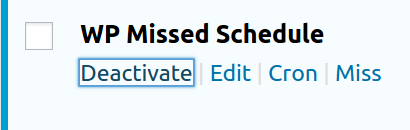
Khi bạn đã tìm thấy plugin gây lỗi, thử xóa và cài đặt lại nó. Nếu lỗi vẫn chưa được khắc phục thì bạn cần phải vô hiệu plugin khác cho đến khi lỗi được khắc phục.
- Vô hiệu plugins qua File Manager hoặc FTP
Lỗi 500 wordpress khiến dashboard không truy cập được. Trong trường hợp này, bạn có thể hủy hoặc xóa plugins với File Manager đặt trong hosting control panel hoặc FTP client như là FileZilla.
+ Chuyển tới thư mục gốc của WordPress và vào thư mục wp-content/plugins.
+ Xác định plugin lỗi và đổi tên thư mục đó để tắt nó.
+ Sau đó, tải website của bạn lại. Trong trường hợp lỗi vẫn còn, hãy lặp lại cho đến khi tất cả các plugins được vô hiệu (hoặc cho tới khi site hoạt động lại).
- Đổi theme qua WordPress Dashboard để fix lỗi 500
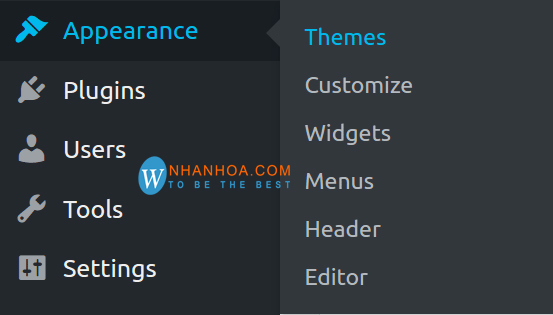
+ Chuyển tới mục Appearance > Themes
+ Chọn bất kỳ theme nào và click vào nút Activate để dùng nó
+ Khi mọi thứ đã xong, bạn có thể thấy màn hình xác nhận với link tới website của bạn.
4. Tăng giới hạn bộ nhớ PHP để sửa lỗi 500 wordpress
Cạn kiệt giới hạn bộ nhớ PHP cũng là nguyên nhân dẫn đến 500 internal server error có thể xảy ra. Hãy tăng giới hạn bộ nhớ PHP trong WordPress để khắc phục điều đó.
Nếu bạn gặp internal server error chỉ khi bạn cố gắng đăng nhập vào quản trị viên WordPress của mình hoặc tải lên hình ảnh trong wp-admin, thì bạn nên tăng giới hạn bộ nhớ bằng cách làm theo các bước sau:
+ Bạn có thể thay đổi cấu hình PHP có trong Cpanel, nếu như Cpanel của bạn mà không hỗ trợ được thì bạn hãy xem cách thứ 2 dưới đây.
+ Bạn truy cập vào Cpanel chọn select PHP version rồi chọn đến link Switch to PHP options. Sau đó bạn hãy click vào dòng memory_limit và nhập vào đó giới hạn bộ nhớ mà bạn mong muốn và nhấn Save để lưu lại.
Bây giờ mở cPanel ra thôi. Tìm đến cái icon có nhãn ‘Select PHP version’. Click vào đó. Trong trường hợp khi Cpanel của bạn không có mục Select PHP version thì bạn có thể sử dụng FPT hay File manager để mở file wp-config.php và thêm vào đó dòng code sau: "define ('WP_MEMORY_LIMIT', 'XXXM'); Với XXX là số giới hạn bộ nhớ mà bạn muốn.
Nếu tăng giới hạn bộ nhớ đã khắc phục sự cố cho bạn thì bạn chỉ tạm thời khắc phục sự cố. Bạn vẫn cần phải tìm nguyên nhân làm cạn kiệt giới hạn bộ nhớ của bạn. Đây có thể là một plugin được mã hóa kém hoặc thậm chí là một chức năng themes.
5. Fix lỗi 500 WordPress bằng cách kiểm tra file .htaccess
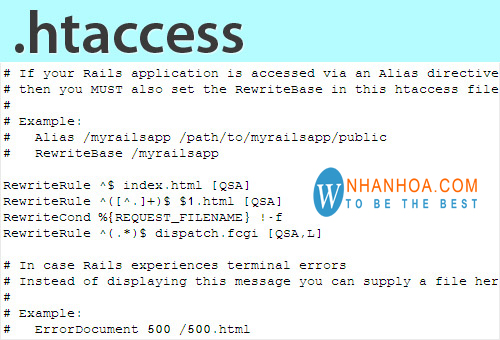
Một lựa chọn khác để sửa lỗi internal server error là kiểm tra file .htaccess hiện hành. Khả năng cao là file .htaccess bị hỏng. Việc này có nhiều nguyên do, phổ biến nhấn là plugin mới hoặc thay đổi mới trên site của bạn đã gây ra lỗi.
+ Đăng nhập vào hosting control panel và tury cập File Manager đặt trong mục Files. Ngoài ra, bạn còn có thể sử dụng FTP client như là FileZilla.
+ Chuyển tới thư mục root của site WordPress
+ Tìm file .htaccess ở đây và hủy nó. Việc này có thể được thực hiện bằng cách đổi tên file.
+ Đổi tên file .htaccess thành .htaccess_old. Sau đó truy cập vào dashboard vào phần cài đặt chọn đường dẫn tĩnh và lưu thay đổi để cho wordpress sinh ra file .htaccess mới. Sau đó bạn có thể truy cập vào website và lỗi của bạn đã được khắc phục.
Tìm hiểu thêm: Hướng dẫn đăng ký và cài đặt Google Anlytics cho WordPess
6. Kích hoạt error display
Tìm lý do gây lỗi 500 WordPress là việc khó khăn nhất. Nếu không có lựa chọn nào giúp được bạn, bạn có thể phải cần phải điều tra thêm bằng cách kiểm tra lỗi.
- Kích hoạt hiển thị lỗi
Bằng cách kích hoạt hiển thị lỗi, bạn có thể tìm thấy một phần chính xác đoạn code gây lỗi. Việc này có thể được thực hiện qua phần PHP Configuration trong hosting control panel của bạn. Cài Display Errors với giá trị là Enabled và nhấn Save. Lỗi trong code của bạn sẽ được hiển thị lên màn hình.
7. Sử dụng WordPress debugging
Ngoài ra bạn còn có thể khắc phục lỗi 500 wordpress bằng cách debug website và nó sẽ giúp cho bạn dễ dàng phát hiện ra lỗi đang nằm ở đâu nhanh nhất. Bạn chỉ cần thêm đoạn:
// Bật chế độ debug
define('WP_DEBUG', true);
//Ghi log ra file /wp-content/debug.lo
define('WP_DEBUG_LOG', true);
//Không hiển thị errors và warnings
define('WP_DEBUG_DISPLAY', false);
@ini_set('display_errors', 0);
//sử dụng phiên bản dev của file JS và CSS
Define ('SCRIPT_DEBUG', true);
8. Khôi phục backup

Trong trường hợp bản backup WordPress của bạn vẫn đang hoạt động, thì có thể khôi phục backup là lựa chọn tốt để sửa lỗi. Đầu tiên, xóa toàn bộ WordPress site Files. Sau đó, re-upload nội dung và kiểm tra lại website hoạt động không.
Nếu bạn không phải là fan của khôi phục WordPress thủ công, chúng tôi sẽ chỉ cách khác. Tuy nhiên, nó sẽ không làm được nếu site vẫn không hoạt động, nhưng có thể giúp tránh các lỗi tương tự trong tương lai.
+ Cài đặt và kích hoạt plugin All-in-One WP Migration
+ Tìm plugin trong WordPress Dashboard và nhấn nút Export
+ Chọn tùy chọn File nếu bạm muốn tải file lên máy tính của bạn
+ Tải bản backup về và lưu nó lại trên máy. Nó sẽ bao gồm cả 2 file là files và database.
Trong trường hợp bạn gặp lỗi 500 wordpress (hoặc gặp lỗi nào khác) mà không thể sửa, bạn chỉ cần khôi phục lại bản backup.
Có thể bạn chưa biết: Cách đổi tên miền WordPress mà không ảnh hưởng đến SEO
9. Up lại WordPress files gốc
+ Tải bản WordPress mới nhất
+ Lưu và unzip trên máy tính
+ Xóa file wp-config-sample.php và wp-content folder để tránh lưu đè dữ liệu quan trọng
+ Chuyển tất cả file này lên hosting và lưu đè bằng FileZilla FTP client.
Cuối cùng, bạn sẽ thấy màn hình xác nhận, bạn có thể chọn các tùy chỉnh. Đây cũng là 1 trong những cách khắc phục lỗi 500 wordpress hiệu quả.
10. Liên hệ nhà cung cấp dịch vụ hosting của bạn
Nếu tất cả các phương pháp trên không khắc phục được lỗi internal server error trên trang web của bạn thì lúc đó bạn cần cung cấp với nhà cung cấp dịch vụ hosting của bạn để giúp bạn sử lý lỗi này.
.png)
Hệ thống máy chủ Wordpress đươc cài đặt Litespeed, giúp tăng tốc độ Wordpress Hosting của Nhân Hòa lên tới 6 lần so với hosting thông thường. Bên cạnh đó, với đội ngũ có chuyên môn cao, cùng tinh thần tận tâm, tỉ mỉ. Nhân Hòa tự tin là nhà cung cấp dịch vụ tên miền, hosting uy tín hàng đầu Việt Nam. Giá cả, chi phí tốt nhất, cạnh tranh toàn thị trường.
Bạn hãy để lại thông tin, đội ngũ kỹ thuật của Nhân Hòa sẽ giúp bạn chọn được giải pháp tốt nhất để sửa được lỗi 500 wordpress.
Tìm hiểu thêm về Hosting Wordpress ngay: Tại đây
Lời kết
Người dùng WordPress chắc đã gặp lỗi này ít nhất một lần. Bất kể bạn là lập trình chuyên nghiệp hay người mới bắt đầu, sửa lỗi 500 WorPress là khá dễ nếu bạn biết kiểm tra ở đâu và tìm ra nguyên nhân dẫn đến lỗi này. Chúng tôi hy vọng bài viết này đã giúp bạn khắc phục lỗi internal server error trong WordPress. Chúc các bạn thành công!
Nếu còn thắc mắc, hãy liên hệ với chúng tôi. Nhân Hòa đã có hơn +19 năm kinh nghiệm trong ngành. Luôn nằm trong top đầu những doanh nghiệp được đánh giá cung cấp dịch vụ VPS, Tên miền, ... chuyên nghiệp nhất, chúng tôi tự tin đồng hành cùng bạn trên con đường khẳng định thương hiệu trên lĩnh vực công nghệ toàn cầu.
+ Tổng đài: 1900 6680
+ Website: https://nhanhoa.com/
+ Fanpage: https://www.facebook.com/nhanhoacom
+ Chỉ đường: https://g.page/nhanhoacom

















 Phản ánh chất lượng dịch vụ:
Phản ánh chất lượng dịch vụ: 
