Bạn đã biết phải làm thế nào để disable driver signature enforcement win 10? disable driver đó là sự kết hợp của gói điều khiển và gói chữ ký số. Dùng gói chữ ký số để có thể cài đặt Windows xác định tính an toàn của trình điều khiển, nhân diện danh tính của bên phía nhà cung cấp.
1. Vì sao cần phải disable driver signature enforcement win 10?
Thông thường các “drivers” trình điều khiển trên máy tính thường được cài đặt từ Windows Update, các thiết bị gốc, phần mềm được tải về,…phải được sự các minh chữ ký điện tử của Microsoft. Đó là dấu hiệu bảo mật của nhà sản xuất cũng như mọi thông tin về nó. Nếu Microsoft không chứng nhận trình điều khiển, thiết bị máy tính của bạn sẽ không được chạy trên hệ thống. Đó được gọi là “driver signature enforcement”.
Tuy nhiên, một số trường hợp bạn không thể sử dụng được driver chính thức. Khi gặp phải trường hợp này, điều cần phải làm chính là trên win bạn cài driver chưa signed cho thiết bị máy. Vậy bạn có biết phải làm thế nào để disable driver signature enforcement win 10? Bài viết dưới đây chúng tôi sẽ cung cấp cho bạn 3 cách để cài đặt driver chưa signed trên hệ điều hành win 10.
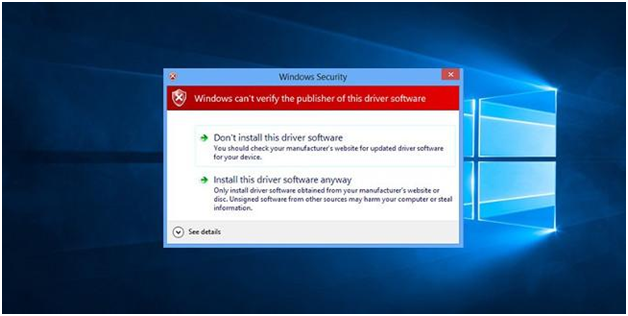
Cần cài driver chưa được signed tại những nguồn đáng tin cậy
2. Sử dụng mục menu để disable driver signature enforcement win 10
Một trong những cách để driver chưa signed dễ dàng nhất chính là sử dụng các mục cài đặt, thông qua Advanced Boot.
Để có thể thực hiện được chế độ này, bạn cần lựa chọn tổ hợp phím Windows + X kích hoạt Power User Menu, tiếp theo đó sẽ lựa chọn đến mục Shutdown, nhấn giữ phím Shift + nhấn trái chuột để bắt đầu khởi động hệ thống và xuất hiện Menu Advanced Boot.
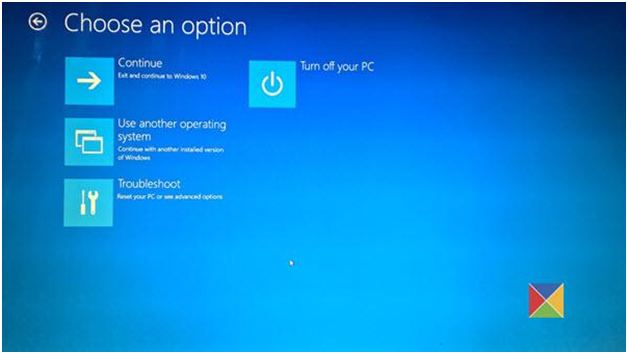
Lựa chọn Troubleshoot (khắc phục sự cố)
Lựa chọn mục cài đặt nâng cao -> khởi động cài đặt.
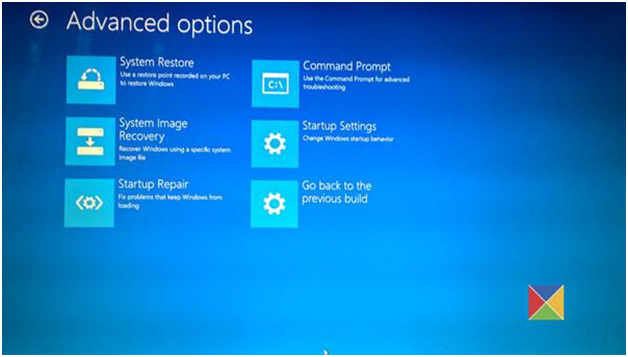
Lựa chọn startup settings để cài đặt lại
Chọn nút “start settings” để bắt đầu khởi động lại thiết bị máy tính của bạn trên màn hình Cài đặt khởi động.
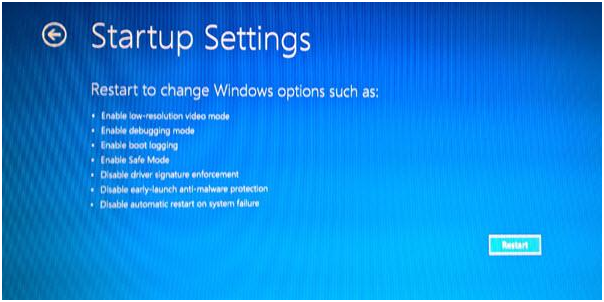
Khởi động cài đặt thiết bị máy tính của bạn
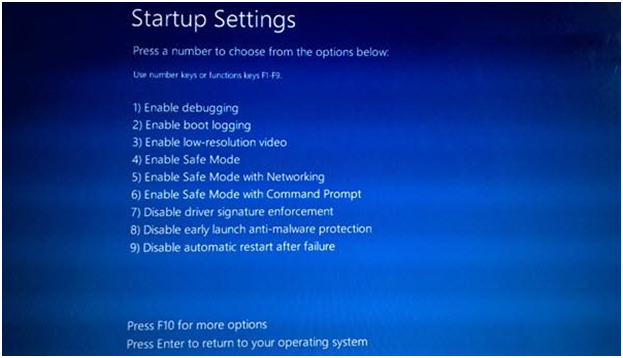
Nhấn phím số 7 để lựa chọn kích hoạt disable driver signature enforcement win 10
Sau khi lựa chọn, hệ thống máy tính sẽ bắt đầu khởi động vào hệ điều hành windows. Hệ thống được cài đặt lại thị bạn có thế cài đặt driver nào mà bạn muốn một cách dễ dàng.
3. Kích hoạt Test Mode để cài đặt Driver Unsigned
Nếu bạn không thực hiện phương pháp làm trên, bạn cũng có thể sử dụng kích hoạt tính năng Test Mode trên hệ điều hành win 10 để tiến hành cài đặt driver unsigned.
Để hiển thị Power User Menu nhấn giữ các phím Windows + X -> nhấn chọn mục Command Prompt.
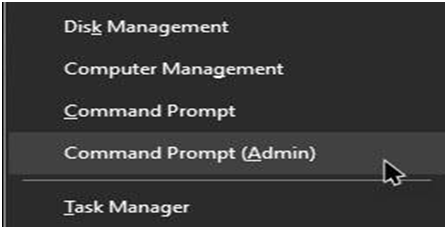
Nhấn chọn Command Prompt (Amin)
Kích hoạt ứng dụng Test Mode để có thể cài đặt Driver Unsigned.
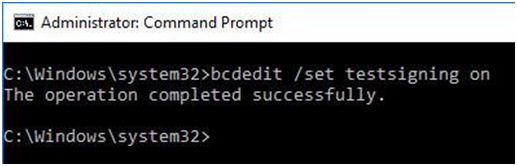
Trong hộp thoại Command Prompt, nhập câu lệnh: “bcdedit /set testsigning on”
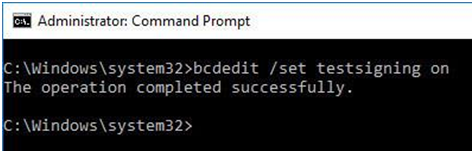
Câu lệnh được nhập và chờ xử lý
Khi nhập thành công câu lệnh, hệ thống máy tính sẽ bắt đầu được khởi động tại Test Mode.
Sau khi máy tính khởi động lại, công việc cài driver chưa signed qua tính năng Test Mode một cách khá dễ dàng. Hơn nữa bạn cũng có thể nhận biết một cách dễ dàng hệ điều hành windows ở dạng Test Mode qua biểu tượng dưới để trên màn hình.
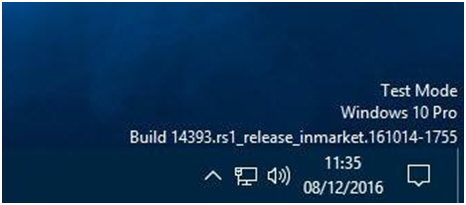
Nhận biết dễ dàng qua biểu tượng trên hệ mà hình thiết bị
Sau khi thực hiện thành công được quá trình cài đặt driver, bạn cần thực hiện tắt đi tính năng Test Mode. Để tắt đi tính năng Test Mode này, bạn chỉ cần nhập vào Command Prompt câu lệnh “bcdedit /set testsigning off”.
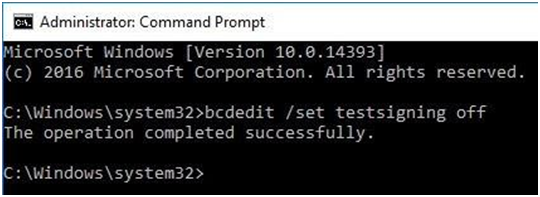
Nhập câu lệnh bcdedit /set testsigning off vào Command Prompt
4. Vô hiệu hóa Integrity Checks để cài đặt Drivers Unsigned
Không chỉ sử dụng Test Mode, menu khởi động nâng cao, bạn cũng có thể sử dụng Integrity Checks để thực hiện cài đặt driver. Chỉ cần thực hiện thao tác vô hiệu hóa Integrity Checks công việc cài đặt driver chưa signed sẽ trở nên dễ dàng hơn.
Thực hiện hành động vô hiệu hóa tính năng Integrity Checks, thao tác cần làm đó là truy cập vào Command Prompt (Admin), nhập câu lệnh “bcdedit /set nointegritychecks off” vào hộp thoại.
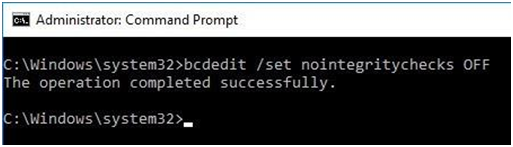
Nhập câu lệnh “bcdedit /set nointegritychecks off” vào hộp thoại Command Prompt.
Sau quá trình nhập câu lệnh, thiết bị máy tính sẽ tiến hành mã hóa và nhận lệnh. Tiếp sau đó là khởi động lại toàn bộ hệ thống thiết bị và cũng từ đây công việc cài đặt driver chưa signed sẽ trở nên dễ dàng hơn.
Giống với Test Mode, sau khi thực hiện quá trình cài driver thành công, kế tiếp đó chính là thực hiện kích hoạt lại tính năng integrity checks. Để kích hoạt lại được tính năng này rất đơn giản, bạn chỉ cần nhập câu lệnh “bcdedit /set nointegritychecks on” vào cửa sổ hộp thoại Command Prompt, tính năng này sẽ được khởi động lại.
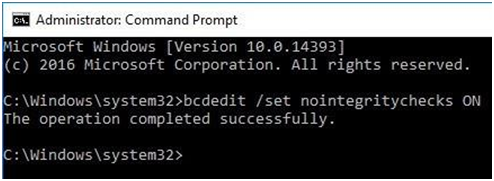
Nhập câu lệnh “bcdedit /set nointegritychecks on” vào cửa sổ hộp thoại Command Prompt.
Ngay sau khi kích hoạt lại được tính năng integrity checks, khởi động lại thiết bị máy tính, quá trình cài đặt driver chưa signed hoàn thành. Thật đơn giản phải không nào?
Trên đây là 3 cách có thể giúp bạn có thể cài đặt driver chưa signed vào máy tính của mình một cách đơn giản dễ dàng khi driver không phải là phần mềm chính thức của nhà sản xuất hay có thể gọi là không “chính hãng”. Hy vọng với những thông tin trên sẽ hữu ích cho bạn trong sửa chữa máy tính của mình. Ngoài ra bạn có thể truy cập vào website: https://nhanhoa.com./ để tìm hiểu thêm nhiều thông tin, thủ thuật khác về các thiết bị máy tính bạn nhé!
>>> Xem thêm: ssd hosting wordpress - Dịch vụ hàng đầu thị trường với chi phí cực tiết kiệm
>>> Xem thêm: máy chủ ảo - Tìm hiểu dịch vụ VPS số 1 thị trường
>>> Xem thêm: đăng ký gmail doanh nghiệp - Những tính năng vượt trội Gsuite(Email Google) cho doanh nghiệp tối ưu hiệu quả công việc văn phòng

















 Phản ánh chất lượng dịch vụ:
Phản ánh chất lượng dịch vụ: 
