Tại sao lại nên chọn tạo website mới bằng mã nguồn mở Wordpress?
+WordPress có thể tạo hầu hết các loại website, từ website cá nhân, website tin tức, website doanh nghiệp cho đến website bán hàng hay thương mại điện tử.+Đặc biệt với các bạn kiếm tiền online (MMO) sẽ luôn chọn WordPress để tự làm niche site phục vụ việc kiếm tiền cực kỳ hiệu quả.
+WordPress dễ sử dụng, tối ưu cho SEO và có cộng đồng đông đảo support, muốn làm gì cũng có plug-in hỗ trợ, kiểu như kho App trên Android hay Apple. Đó là lý do chính nó trở thành mã nguồn mở phổ biến được nhiều website sử dụng nhất hiện nay.
+Không cần biết css, html, code cũng làm được website
+Chi phí khởi tạo và vận hành giá rẻ
Theo thống kê gần đây thực hiện bời W3Techs, WordPress là hệ thống quản trị nội dung website được sử dụng nhiều nhất (chiếm tới 55%).
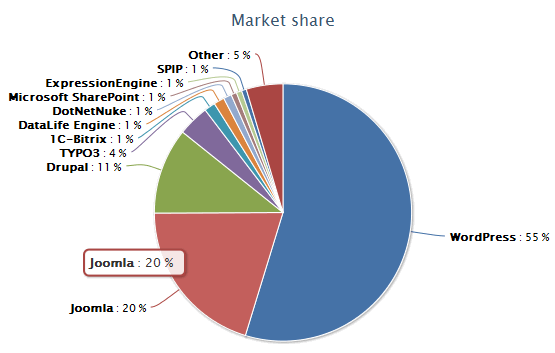
Trước khi tiến hành cài đặt website bằng wordpress ta cần chuẩn bị những tài nguyên sau.
+ Tên miền đã chỏ về hosting,vps hoặc server+ Hosting linux, vps, server chạy mã nguồn PHP hoặc Hosting Wordpress
Đăng ký hosting wordpress: tại đây
Tiến hành cài đặt website bằng mã nguồn mở Wordpress
- Cài đặt tự động
Với trình cài đặt tự động, bạn không cần tìm hiểu cách cài đặt WordPress nữa. Quá trình cài đặt nhanh gọn, hoàn toàn tự động sẽ giúp bạn tạo website WordPress ngay:b1. Truy cập vào control panel của Wordpress Hosting Nhân Hòa chọn Auto Installer.
b2. Điền WordPress trong chỗ tìm kiếm. Bạn sẽ thấy phiên bản mới nhất của WordPress hiện ra. Click vào nó.
b3. Điền các thông tin cần thiết:
+ URL – Đường dẫn của trang WordPress. Nếu bạn muốn cài vào thư gốc hãy để trống
+ Language – Chọn ngôn ngữ WordPress.
+ Administrator Username – Bạn phải sử dụng tên này để đăng nhập vào dashboard của WordPress.
+ Administrator Password – Mật khẩu bạn dùng để đăng nhập vào dashboard của WordPress.
+ Administrator Email – Email address của bạn. Chúng tôi khuyên sử dụng email công việc của bạn tại đây, nó sẽ được dùng để nhận thông báo và đổi mật khẩu.
+ Website Title – Tiêu đề
+ Website của bạn.Website Tagline – Slogan của Website của bạn, dùng để miêu tả website của bạn dùng để làm gì
b4. Nhấn nút Install. Vậy là xong!
Bây giờ bạn có thể vào trang quản trị của WordPress và quản lý website mới của bạn.
- Cài đặt wordpress thủ công trên hosting
1. Tải file cài đặt WordPress.
2. Dùng FTP client để upload file WordPress lên tài khoản hosting.
3. Tạo MySQL database.
4. Mở tên miền trên thanh địa chỉ trên browser và cài WordPress theo các bước của WordPress
b1. Tải file cài đặt WordPress, tải bản mới nhất của WordPress. File cài đặt WordPress được nén trong file .zip. Bung file này lên máy tính. Bạn sẽ thấy thư mục tên wordpress. Thư mục này file cài đặt WordPress.
b2. Sử dụng FTP client để upload file cài đặt WordPress lên tài khoản hosting Bạn cần upload các files WordPresss được extract ngoài lên tài khoản hosting của bạn. Có nhiều cách để làm việc này, nhưng cách thông dụng nhất là sử dụng FTP client.
b3. Tạo MySQL DatabaseWordPress tạo nội dung động mỗi khi khách truy cập vào website. Tất cả thông tin được chứa trong database. Vì vậy, bạn cần tạo database trước khi tiến hành cài đặt WordPress.
Bạn có thể tạo MySQL databses trong control panel của Hosting -> mục MySQL databases. Truy cập vào mục này và tạo database bằng cách điền: MySQL database name + MySQL username + Password
b4. Chạy cài đặt WordPress theo giao diện hướng dẫn trong 5 phút.
Tại bước này, tất cả các file WordPress đã được upload lên server và MySQL databases đã được tạo. Bây giờ bạn cần tiến hành cài đặt theo giao diện của WordPress bằng cách mở tên miền trên trình duyệt web.
Giao diện cài đặt WordPress trong 5 phút gồm 6 bước sau:
1. Chọn ngôn ngữ và nhấn Continue.
2. WordPress sẽ yêu cầu thông tin MySQL. Bạn đã có ở trên, nên hãy nhấn nút Let’s go!.
3. Trên màn hình tiếp theo, hãy điền các thông tin bạn đã thu thập ở trên, tại Khu vực thành viên của Hosting -> MySQL Databases. Nhấn Submit khi hoàn tất.
4. WordPress sẽ kiểm tra kết nối tới MySQL database, nếu không có lỗi hiện ra thì bạn sẽ có thể nhấn nút Run the install.
5. Tại bước này hãy điền thông tin của website chính và thông tin administrator và nhấn Install WordPress:
- Site Title – Tiêu đề website.
- Username – Administrator username.
- Password – Administrator password
- Your Email – Administrator email address.
- Search Engine Visibility – Nếu bạn chọn dấu này, WordPress sẽ ngăn chặn các trang tìm kiếm quét website của bạn.
Như vậy là xong, quá trình cài đặt WordPress đã hoàn tất. Nhấn nút Login để truy cập vào trang quản trị của WordPress.

















 Phản ánh chất lượng dịch vụ:
Phản ánh chất lượng dịch vụ: 
