Máy tính thường xuyên được cập nhập driver phiên bản mới rất cần thiết, giúp hệ điều hành được tăng tốc ổn định hơn. Nhất là các game thử thường quan tâm về card đồ họa, việc cập nhập driver phiên bản mới tránh các lỗi phát sinh. Trên thị trường hiện nay có 2 dòng card đồ họa là card onboard và card rời. Dòng card rời thì Nvidia là hãng có nhiều tính năng vượt trội. Để hiểu rõ hơn cùng đi vào bài viết sau để hướng dẫn cập nhật driver card màn hình Nvidia.
1. Cập nhật tự động bằng Update Driver
Hệ điều hành windows 10 có tính năng Update Driver tự động bằng cách kiểm tra toàn bộ thiết bị kết nối với máy tính, trong đó có cả đồ họa, card âm thanh, usb tải về driver bản mới phù hợp với máy tính nhất. Tuy nhiên, việc cài đặt đúng quá trình, nhiều trường hợp bạn sẽ tải nhầm phiên bản cũ, vì vậy cần tiến hành thực hiện nâng cấp qua tính năng Update Driver qua các bước sau:
Bước 1:
Việc đầu tiên bạn cần làm là nhấn tổ hợp phím Windows + X và chọn Device Manager. Tiếp đến sẽ có một cửa sổ khác hiện thị ra để thực hiện bước 2.
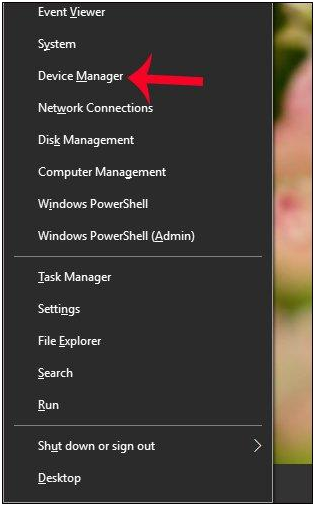
Mở Device Manager
Bước 2:
Khi giao diện mới xuất hiện, bạn chọn mục Display adapter rồi kích chuột phải vào card màn hình Nvidia, chọn Update Driver. Với cách cập nhập driver card màn hình tự động diễn ra khá đơn giản và nhanh chóng. Đối với người mới sử dụng máy tính hay người mới thực hiện cũng dễ làm.
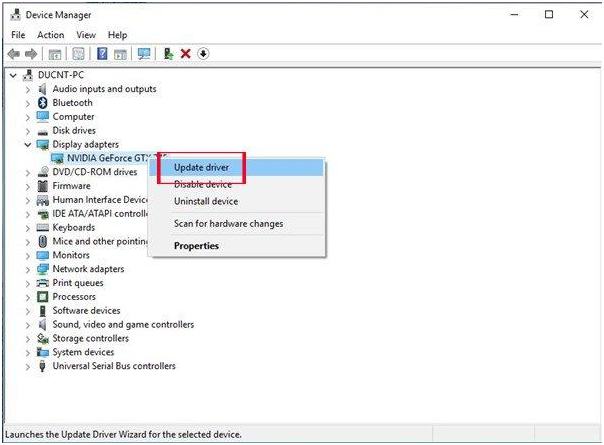
Chọn mục Update Driver
Bước 3:
Sau khi chọn Update Driver sẽ có cửa sổ khác được mở ra, bạn nhấn vào Search Automatically for update drivers software. Bạn chờ một lát cho hệ thống tự tải rồi cập nhật bản mới về driver card màn hình máy tính Nvidia.
Vậy là quá trình cài đặt tự động driver card màn hình máy tính phiên bản mới nhất đã diễn ra thành công. Bạn chỉ cần thực hiện đúng theo mọi thao tác được chỉ dẫn ở các bước sẽ không có trở ngại gì xảy ra, đảm bảo quá trình đạt hiệu quả.
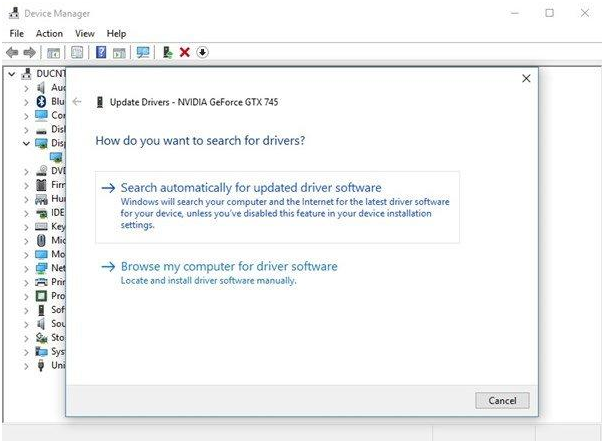
Nhấn Search Automatically for update drivers software
2. Tải từ trang web của nhà sản xuất
Ngoài việc cập nhật driver cho máy tính bằng cách update có sẵn trong máy tính, bạn có thể tải trực tiếp từ trang web hỗ trợ bên Nvidia. Việc tải trực tiếp này cũng có nhiều điều thú vị, bạn có thể biết thêm nhiều driver mới, nhiều hãng và nhiều card màn hình. Để thực hiện điều đó cần trải qua các bước sau:
Bước 1:
Bạn cần kiểm tra thông tin card đồ họa khi đang sử dụng trên máy tính, sau đó nhập từ khóa System Information trên thanh tìm kiếm windows. Sau khi xong sẽ có một cửa sổ khác hiện ra, bạn chuyển sang bước 2 để thực hiện.
Bước 2:
Tại cửa sổ System Information bạn nhấp vào mục Components chọn tiếp Display. Sau đó nhìn sang bên phải xuất hiện thông tin chi tiết về card đồ họa như Type, Name, Adapter,…
Bước 3:
Việc bạn cần làm tiếp theo là nhấp chọn đường link: https://www.nvidia.com/Download/index.aspx?lang=en-us truy cập vào địa chỉ website Nvidia.
Bước 4:
Ở giao diện chính, bạn sẽ có hai sự lựa chọn tìm kiếm driver, option 1 tìm kiếm theo thủ công, hai là option 2 theo tự động. Để thực hiện theo Option1 bạn cần nhập đầy đủ thông tin vào khung sau:
- Product Type: Đây là loại card màn hình gồm có GeForce, ION, Quadro, NVS, nForce, Tesla, Legacy.
- Product Series: Thuộc dòng card màn hình cụ thể như GeForce 600 Series, geForce 9 Series,….
- Operating System: Là hệ điều hành đang dùng
- Product: Là tên cụ thể của Card màn hình như GeForce GTX 690, Quadro K5000M,…
Tiếp đến bạn nhấn Search để tìm kiếm.
Bước 5: Khi xuất hiện bản Driver mới nhất, bạn chỉ cần nhấn vào nút Download rồi tải về máy.
Bước 6: Khi hoàn tất việc tải xong, bạn tiến hành cài đặt chương trình để chọn vị trí thư mục cài phần mềm. Bạn cần chọn Desktop, tiếp đến nhấn OK giải nén ra.
Bước 7: Một giao diện cài đặt xuất hiện, bạn cần nhấn Agree and Continue đồng ý với những điều khoản cài đặt driver.
Bước 8: Ở giao diện mới có hai lựa chọn là cài đặt Nvidia theo chỉ dẫn hoặc theo nhu cầu sử dụng. Bạn có thể tích chọn Custom bỏ đi những lựa chọn thiết lập không cần thiết, không hỗ trợ thiết bị, tiếp đến bạn nhấn Next để tiếp tục.
Bước 9: Một danh sách tùy chỉnh sẽ hiện lên cho bạn lựa chọn, nếu máy tính hỗ trợ xem 3D bạn có thể chọn hoặc bỏ qua rồi nhấn Next để tiếp tục cài đặt.
Bước 10: Bạn chờ cho quá trình cài đặt driver phiên bản mới rồi nhấn Restart Now để khởi động lại máy tính, sau đó mới bắt đầu sử dụng
3. Cài phần mềm Nvidia GeForce Experience
Nvidia GeForce Experience là phần mềm tải, tiến hành cài đặt driver mới cho card đồ họa ở trên máy tính. Việc cài đặt phần mềm này giúp cập nhập driver card màn hình phiên bản mới nhất. Giúp việc sử dụng máy tính trở nên nhanh với nhiều chức năng hấp dẫn và tốc độ sử dụng tốt hơn.
Những thông tin về việc hướng dẫn cập nhập driver card màn hình nvidia tự động hoặc tìm kiếm qua trang web đã chia sẻ qua bài viết trên. Với những cách trên giúp bạn tìm kiếm phiên bản mới cho driver nhanh, chính xác. Bài viết trên mong rằng sẽ giúp ích cho bạn một phần nào đó, chúc bạn thành công.
>>> Xem thêm: hosting worpress - Dịch vụ hàng đầu thị trường với chi phí cực tiết kiệm
>>> Xem thêm: cloud vps - Tìm hiểu dịch vụ VPS số 1 thị trường
>>> Xem thêm: đăng ký gmail doanh nghiệp - Những tính năng vượt trội Gsuite(Email Google) cho doanh nghiệp tối ưu hiệu quả công việc văn phòng

















 Phản ánh chất lượng dịch vụ:
Phản ánh chất lượng dịch vụ: 
