MySQL là hệ thống quản trị cơ sở dữ liệu được sử dụng nhiều nhất hiện nay. Các trang web lớn như Facebook, Google, Youtube,...đều dùng MySQL để lưu trữ dữ liệu. Nếu đang muốn làm việc với cơ sở dữ liệu SQL trên máy tính và chưa biết làm như thế nào thì bạn hãy đọc bài viết sau đây. Nhân Hòa sẽ hướng dẫn cài đặt MySQL chi tiết và dễ thực hiện nhất!

MySQL là gì?
MySQL là một hệ thống được cài trên máy tính, cho phép quản trị cơ sở dữ liệu mã nguồn mở. Nó sử dụng ngôn ngữ truy vấn có cấu trúc (SQL) để lưu trữ, truy xuất và quản lý dữ liệu một cách hiệu quả.
Hiện có hai phiên bản người dùng có thể tải về máy là MySQL community Server (phiên bản miễn phí) và Enterprise Server (phiên bản mất phí). Người dùng yêu thích việc quản trị dữ liệu bằng hệ thống MySQL do có độ bảo mật cao, dễ sử dụng và khả năng phân tích dữ liệu nhanh chóng.
>>> Đọc thêm về MySQL tại: MySQL là gì? Thông tin từ A - Z về MySQL
Lý do nên cài đặt MySQL
Dưới đây là những lý do chính đáng để bạn nên cài đặt MySQL:
- Cài đặt MySQL đơn giản, hỗ trợ nền tảng Windows, Linux, macOS.
- Tiết kiệm thời gian quản trị cơ sở dữ liệu phức tạp.
- Tận dụng được các ưu điểm về phân tích và quản trị dữ liệu của hệ thống MySQL như tính đa dạng, khả năng mở rộng dữ liệu mạnh mẽ, vận hành dữ liệu nhanh chóng.
- Hỗ trợ sao chép (replication) giúp nâng cao khả năng mở rộng và sẵn sàng cao, được Facebook, Netflix, Uber áp dụng quy mô lớn.
- Cung cấp các tính năng bảo mật, xác thực người dùng, phân quyền, mã hóa SSL/TLS, kiểm toán (audit).
- Quan trọng nhất, so với các hệ thống quản trị dữ liệu khác thì MySQL đang là ông lớn được nhiều người sử dụng nhất. Việc hỗ trợ trong quá trình sử dụng nhanh chóng hơn. Có phiên bản miễn phí dễ cài đặt với nhiều chức năng quan trọng.
Cách cài MySQL download
- Bước 1: Truy cập trang “Cài đặt MySQL”
- Bước 2: Chọn MySQL community server để download MySQL phiên bản miễn phí.
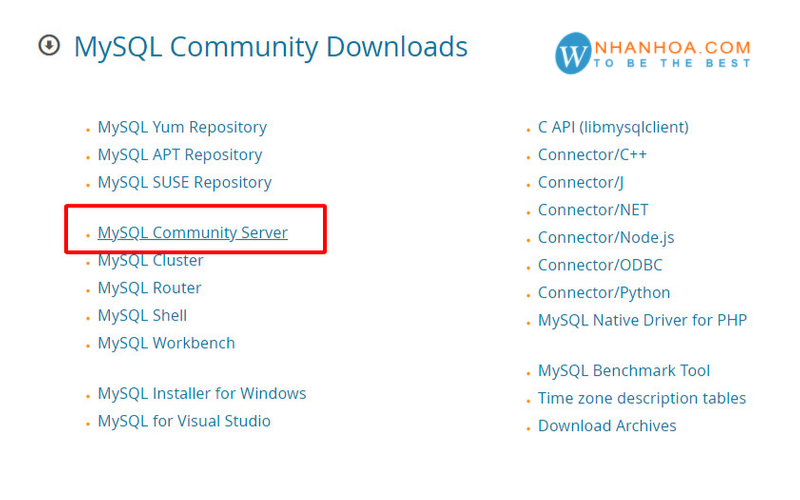
- Bước 3: Chọn phiên bản trình duyệt tương thích với máy tính của bạn.
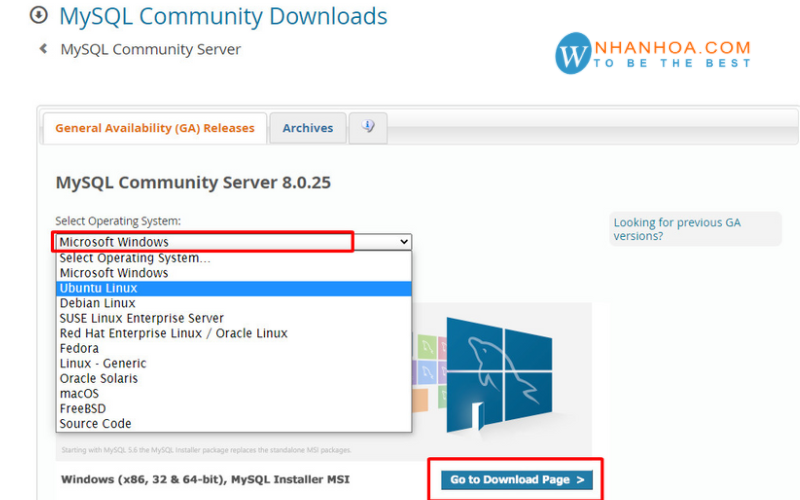
- Bước 4: Nhấn chọn “Go to Download Page”
- Bước 5: Chọn bản “community” với dung lượng ứng dụng lớn hơn → Chọn “Download”
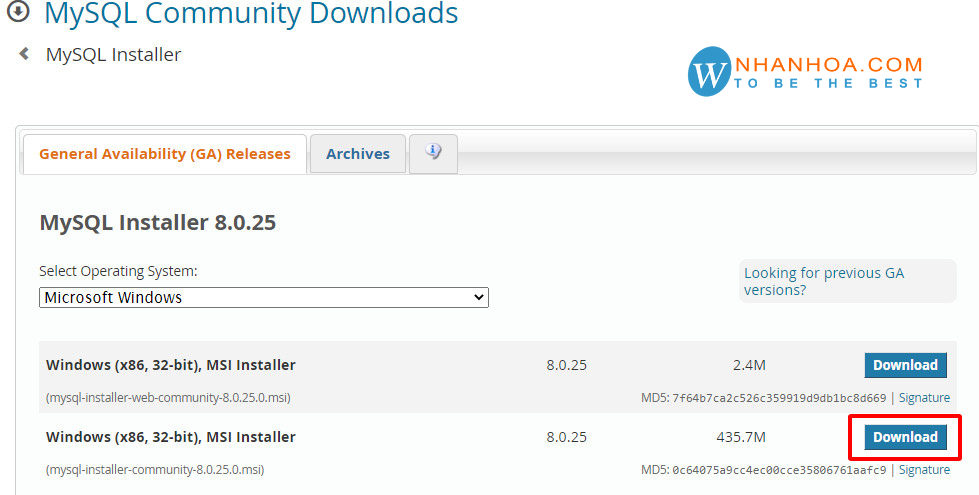
- Bước 6: Nhấn chọn “ No thanks, just start my download”
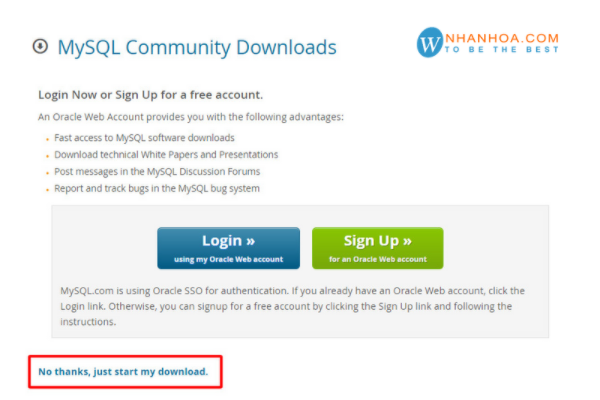
- Bước 7: Chọn nơi lưu MySQL trên máy tính → Chọn “Save”
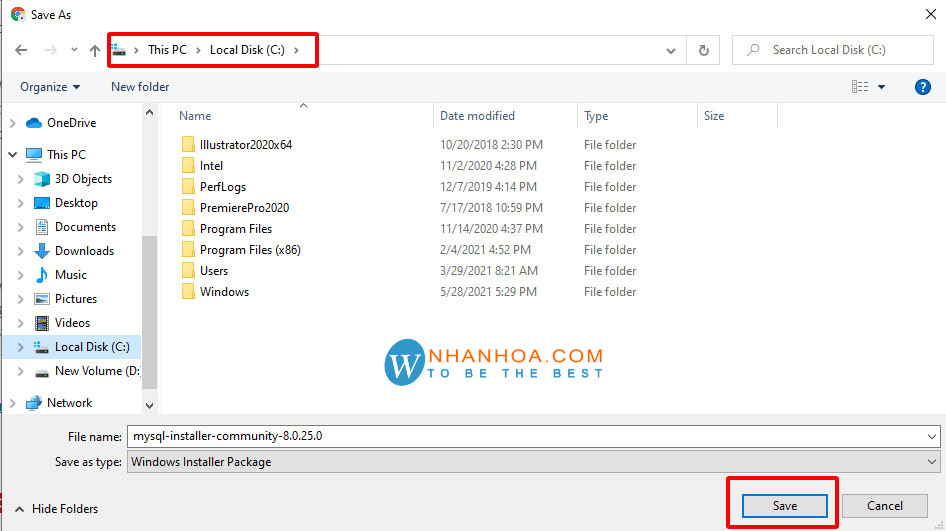
>>> XEM THÊM: Tải nhanh IDM miễn phí không cần crack
Hướng dẫn cài đặt MySQL trên máy tính
Để cài đặt MySQL trên máy tính dễ dàng và nhanh chóng, hãy cùng Nhân Hòa làm theo các bước dưới đây:
Bước 1: Nhấn đúp chuột vào file MySQL vừa tải
Sau đó file sẽ bắt đầu chạy và tiến hành thao tác cài đặt trên máy
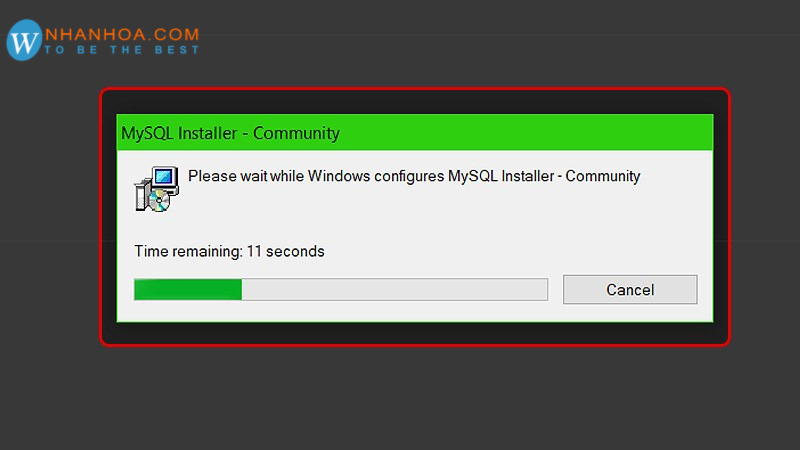
Bước 2: Chọn loại cài đặt
Bạn tiến hành chọn loại cài đặt sau đó Nhấn “Next”
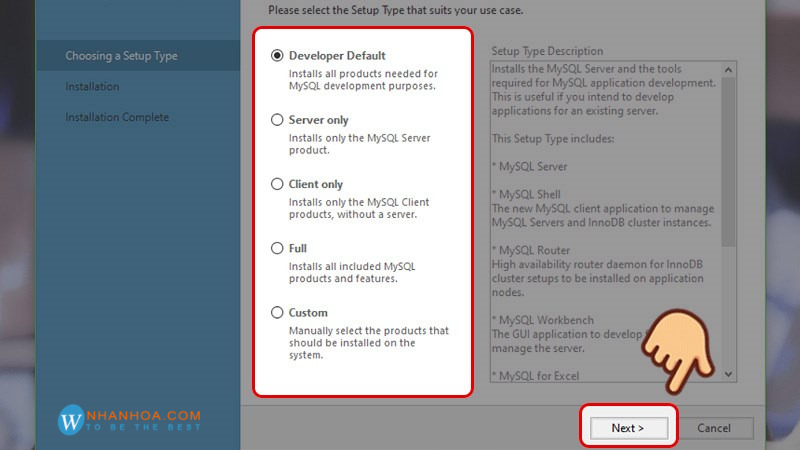
Bước 3: Tiếp tục nhấn “Next”
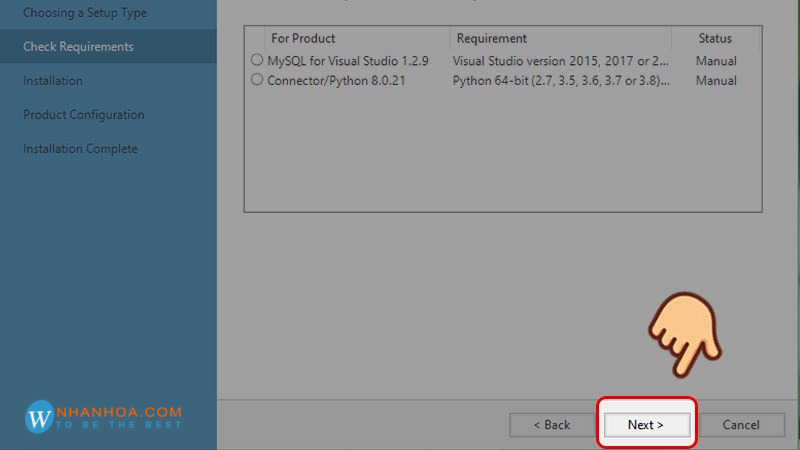
Bước 4: Xem danh sách bộ cài đặt và nhấn chọn “Execute”
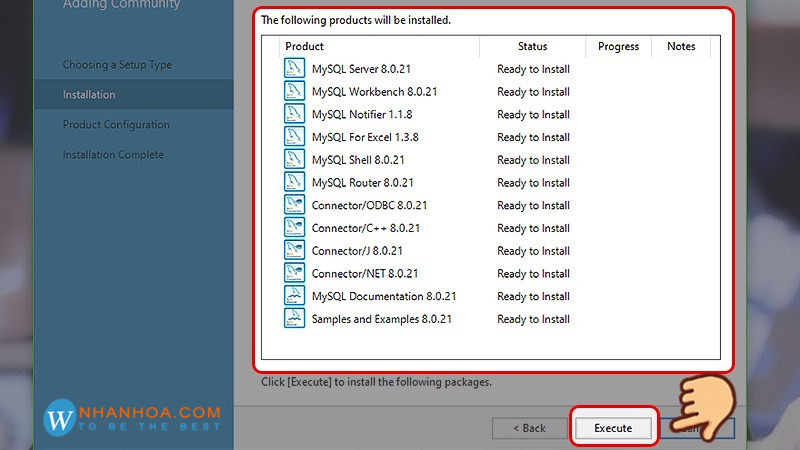
Bước 5: Nhấn “Next”
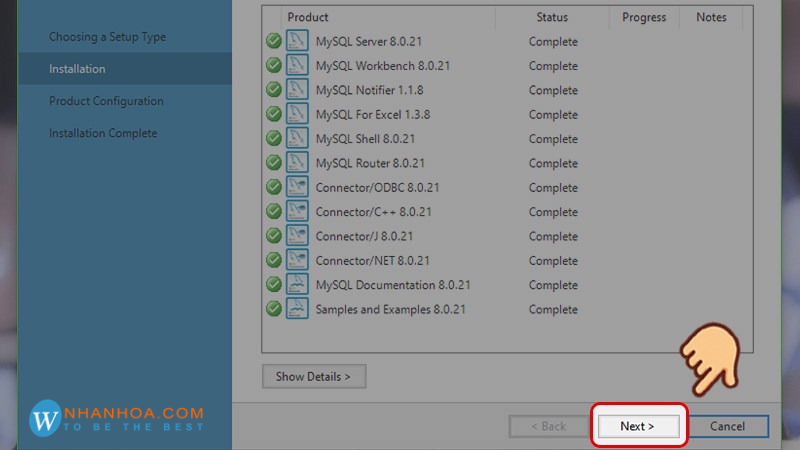
Bước 6: Kiểm tra cấu hình MySQL server
Sau khi bộ cài đặt kiểm tra xong cấu hình MySQL server > Chọn “Next”
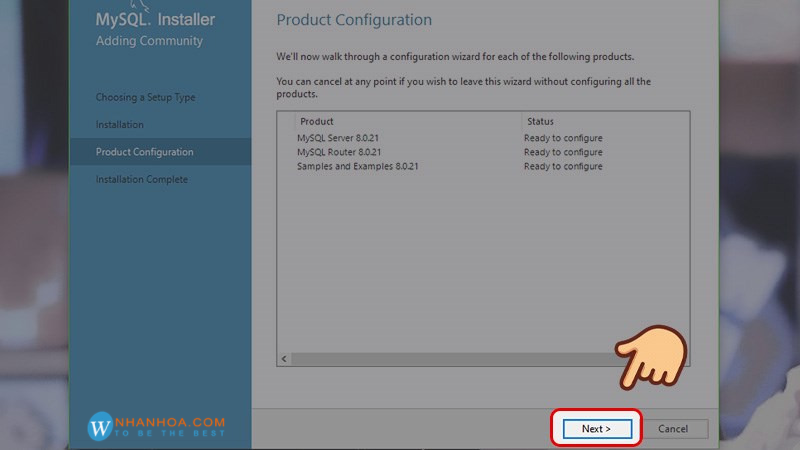
Bước 7: Tiến hành thực hiện cài đặt MySQL
- Chọn tính khả dụng với nhu cầu cài đặt > Nhấn “Next”
- Tùy chỉnh cài đặt mạng hoặc giữ nguyên cài đặt > Nhấn “Next”
- Tại “Authentic Method” chọn mục đầu tiên > Nhấn “Next”
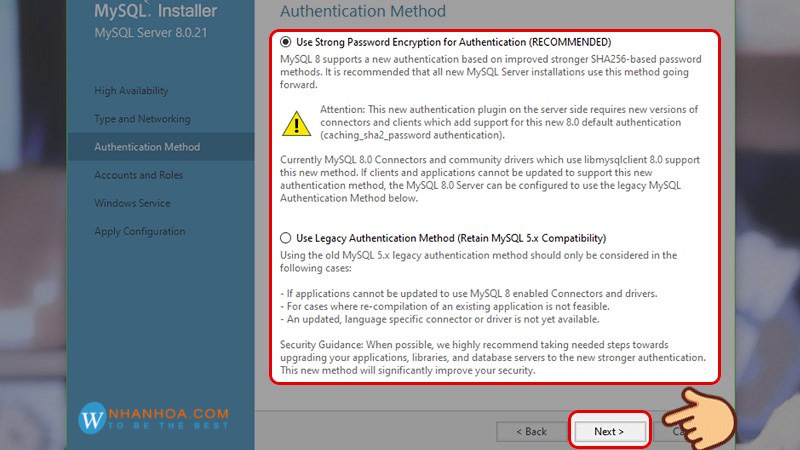
Bước 8: Đặt mật khẩu và xác nhận mật khẩu quản trị
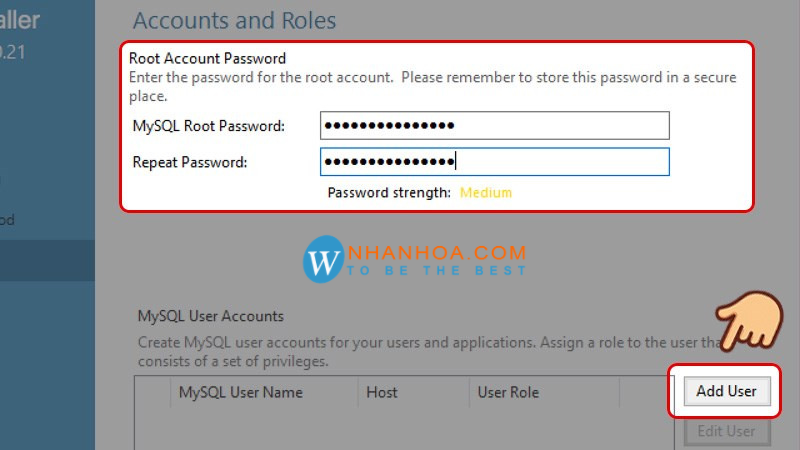
Bước 9: Đặt tên tài khoản
- Sau đó tiến hành đặt tên tài khoản sử dụng và xác nhận lại mật khẩu
- Tiếp tục chọn “Next” và “Execute” cho các hiển thị tiếp theo
- Chọn “Finish” để kết thúc quá trình cài MySQL
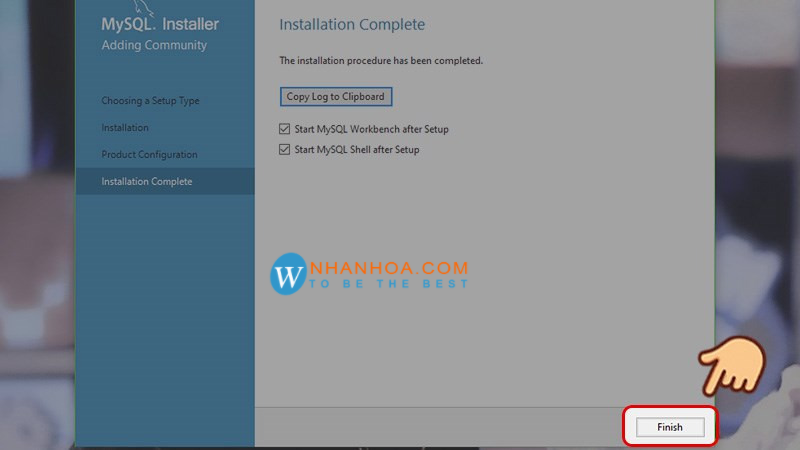
Lời kết
Bài viết trên là hướng dẫn cài đặt MySQL chi tiết từng bước được Nhân Hòa chỉ ra. Với MySQL, bạn hoàn toàn có thể yên tâm về hiệu suất, độ bảo mật cùng khả năng mở rộng linh hoạt. Nếu còn bất kỳ thắc mắc nào, hãy liên hệ với đội ngũ của chúng tôi để được hỗ trợ sớm nhất nhé!
Thông tin liên hệ:
- Tổng đài: 1900 6680
- Website: https://nhanhoa.com/
- Fanpage: https://www.facebook.com/nhanhoacom
- Ưu đãi Nhân Hòa: https://nhanhoa.com/uu-dai-nhan-hoa.html

















 Phản ánh chất lượng dịch vụ:
Phản ánh chất lượng dịch vụ: 
