Nhân Hòa hướng dẫn upload wordpress lên host, từ host này sang host khác và cài trực tiếp wordpress lên hosting trong bài viết dưới đây. Kính mong quý khách có thể tìm được giải pháp phù hợp nhất với mình.

Cách đưa Wordpress từ localhost lên hosting
Localhost là một thuật ngữ được sử dụng để diễn tả máy chủ chạy trên máy tính cá nhân.
Các bước đưa wordpress từ localhost lên host
Để chuyển wordpress từ localhost sang hosting bạn có thể thực hiện thủ công theo các bước sau đây.
Bước 1: Nén thư mục Wordpress ở local thành tệp .zip.
Nén tất cả các cơ sở dữ liệu bạn muốn chuyển đổi vào trong một tệp .zip. Nhằm hạn chế những lỗi trong quá trình đưa website wordpress lên host. Sau đó đặt tên sao cho dễ tìm nhất.
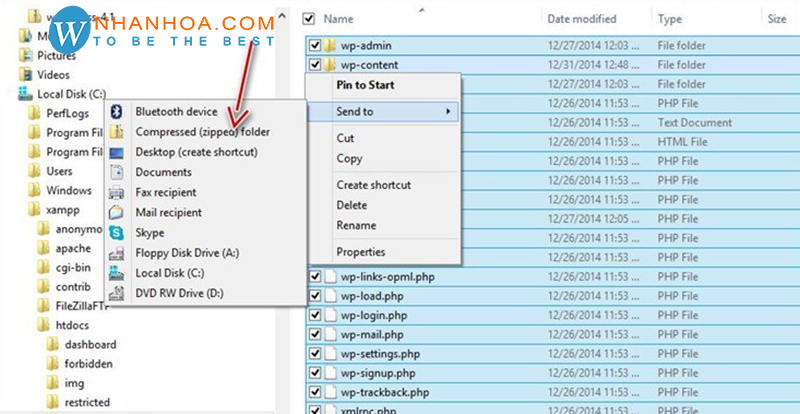
Bước 2: Xuất database (cơ sở dữ liệu).
Sau khi khởi động localhost, bạn chọn database của Website cần xuất sau đó chọn Export.
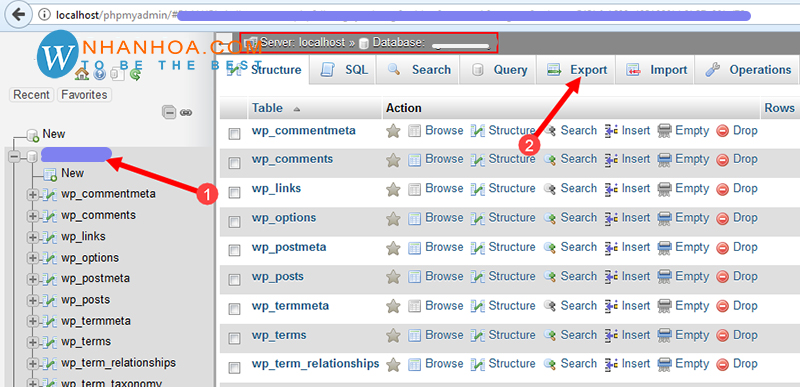
Cửa sổ bên dưới sẽ hiện lên và bạn chọn Go để tiếp tục.
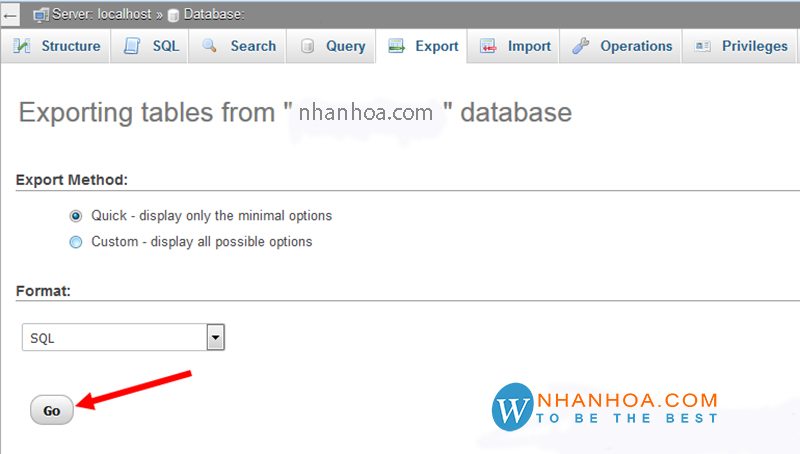
Trình duyệt sẽ gửi đến bạn một bản download chứa toàn bộ dữ liệu thông tin mà bạn muốn chuyển, với đuôi .sql.
Bước 3: Tạo cơ sở dữ liệu và nhập database và host.
Truy cập vào Cpanel, chọn Databases, chọn MySQL Databases như hình dưới đây:
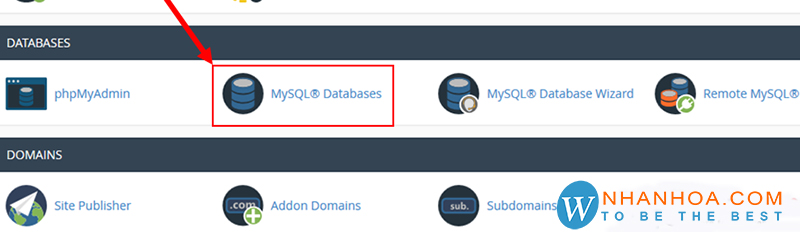
Sau đó chọn Create Databases.
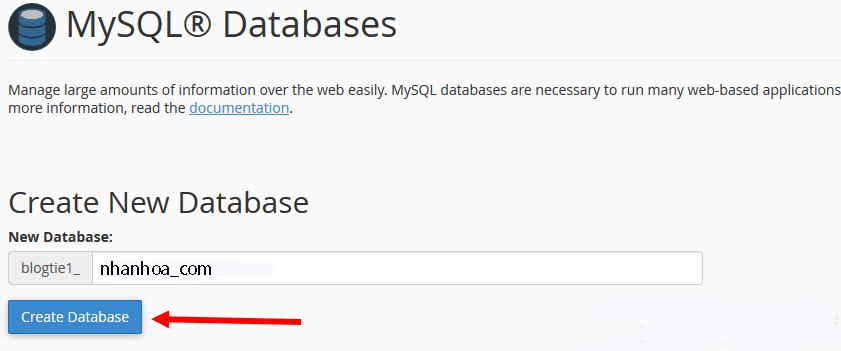
Tiếp theo chọn mục MySQL Users và nhập thông tin mới để tạo người dùng quản lý dữ liệu.
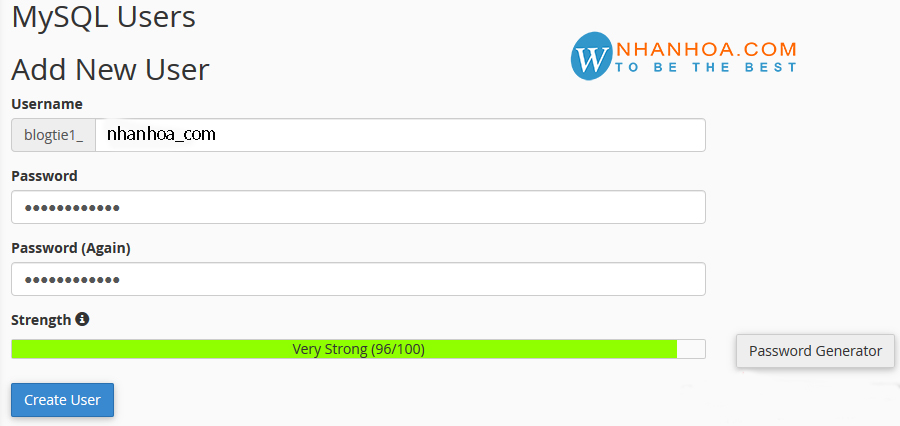
Giống như Nhân Hòa có nhắc đến trong các bài bảo mật, việc đặt mật khẩu nên sử dụng ngẫu nhiên các ký tự, không nên sử dụng các thông tin cá nhân để tránh sự xâm phạm bất hợp pháp.
Chọn ALL PRIVILEGES khi hiển thị bảng dưới đây, rồi chọn make changes để hoàn thiện việc cấp quyền cho người dùng.
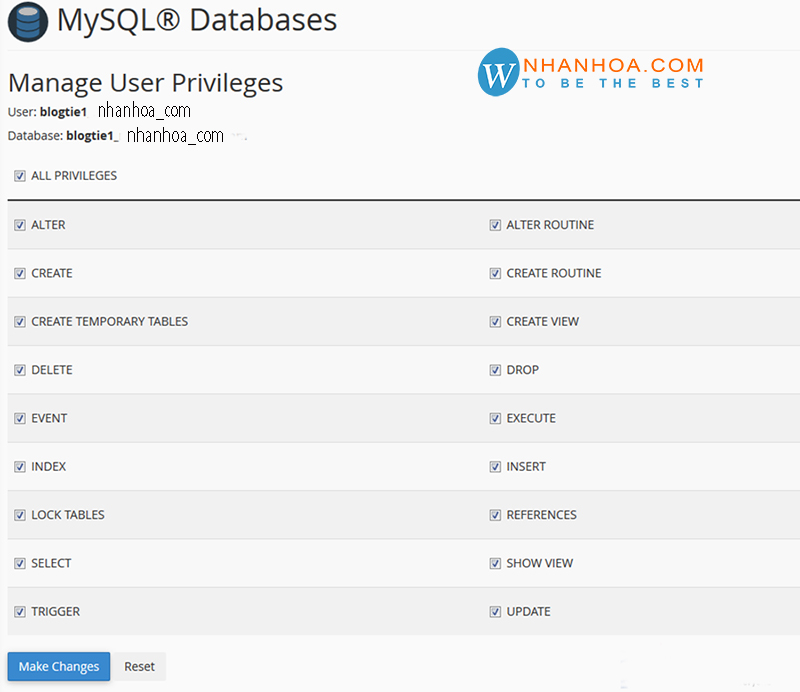
Quay lại trang chủ quản trị cPanel và click vào phpMyadmin. Sau đó bạn chọn cơ sở dữ liệu và chọn Import. Chọn tệp tin dữ liệu của bạn dưới đuôi .sql mà bạn đã xuất ở Bước 2.
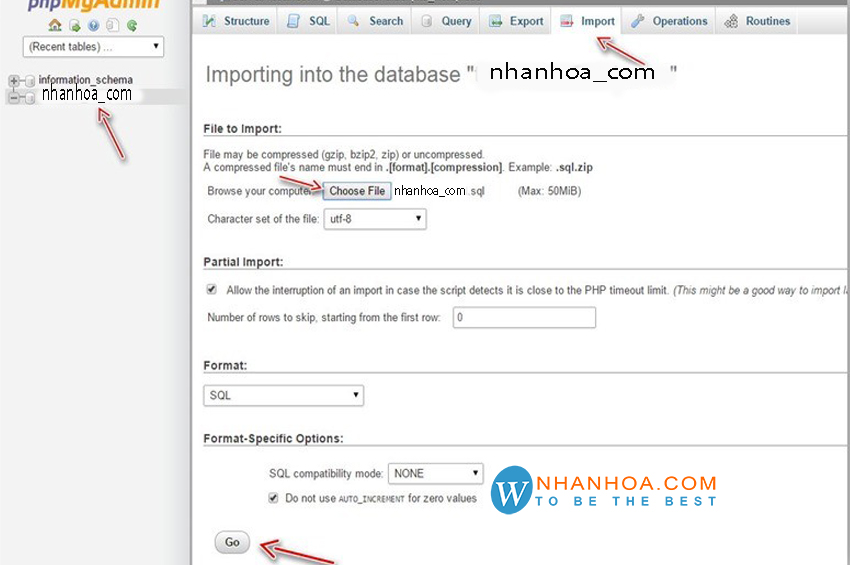
Bước 4: Upload và giải nén code Wordpress trên host.
Quay trở lại trang quản trị cPanel và truy cập vào trình quản lý file File Manager.
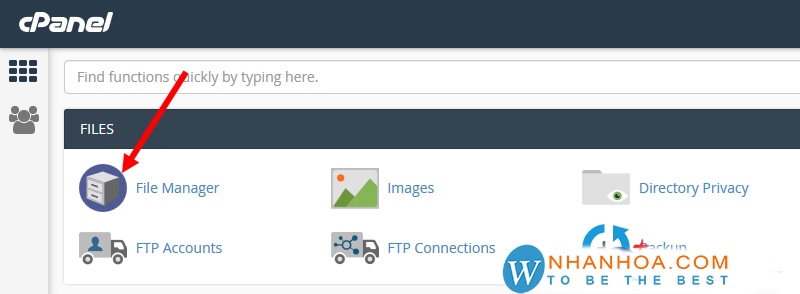
Xóa các dữ liệu trong thư mục public_html.
Sau đó upload file .zip đã nén ở Bước 1 lên. Sau đó giải nén file đó là được.
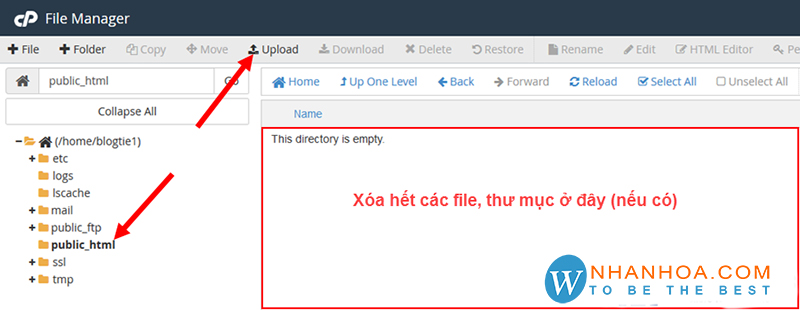
Bước 5: Sửa File cấu hình của Wordpress để kết nối database.
Tìm file wp-config.php ngay trong file quản lý. sau đó chọn Edit.
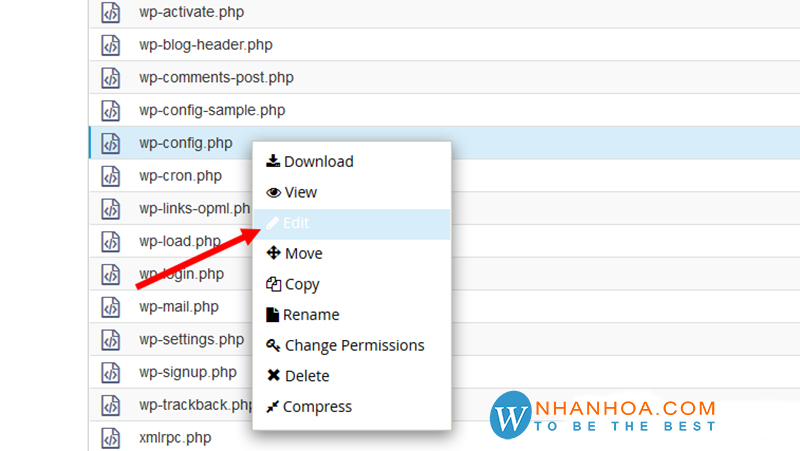
Sửa 3 thông số DB_NAME, DB_USER, DB_PASSWORD trong khung soạn thảo, bằng cách thay các giá trị trong cặp dấu ‘ ‘. Trong đó:
+ DB_NAME – là tên database.
+ DB_USER – là username của database.
+ DB_PASSWORD – là password của username.

Lưu ý: Các thông số này phải trùng lặp với các giá trị bạn đã nhập ở Bước 3.
Bước 6: Cập nhật Permalink.
Truy cập Wordpress Admin, sau đó chọn Settings » General và click save options để đảm bảo các url được cập nhật lại. Sau đó bạn vào Settings » Permalink và click save để đảm bảo tất cả link của bài post sẽ được cập nhật lại.
Sau khi hoàn thiện các bước trên nghĩa là bạn đã đưa website wordpress lên host thành công khi sử dụng localhost.
Các lưu ý trước khi chuyển website từ localhost lên host
+ Trước khi chuyển website từ localhost lên hosting bạn phải tắt các công cụ hỗ trợ tạo cache để không bị lỗi trong quá trình chuyển Wordpress lên host.
+ Cài hoàn chỉnh wordpress trên localhost trước khi đưa lên hosting.
+ Trỏ tên miền về website trước khi thực hiện
+ Nén các tệp dữ liệu để hạn chế tối đa lỗi khi chuyển hosting
Hướng dẫn upload wordpress lên hosting cpanel
Bước 1: Đăng nhập cPanel.
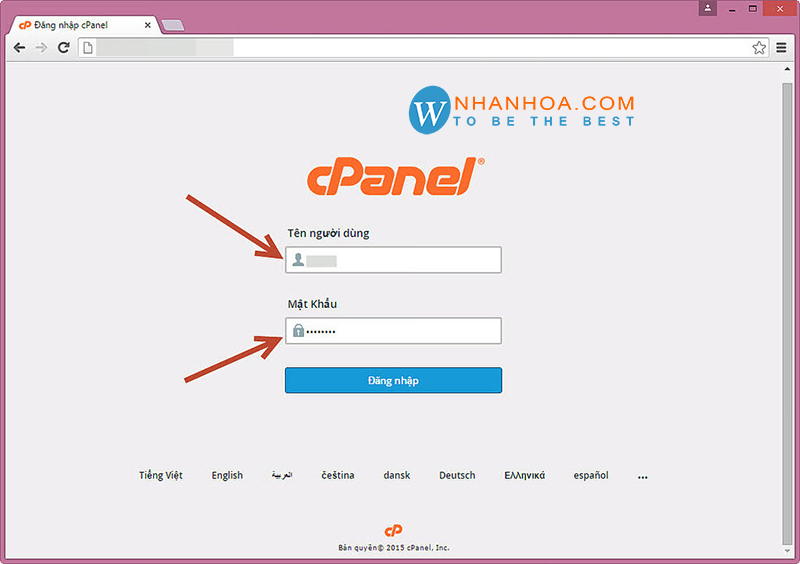
Chọn File Manager, sau đó vào thư mục public_html.
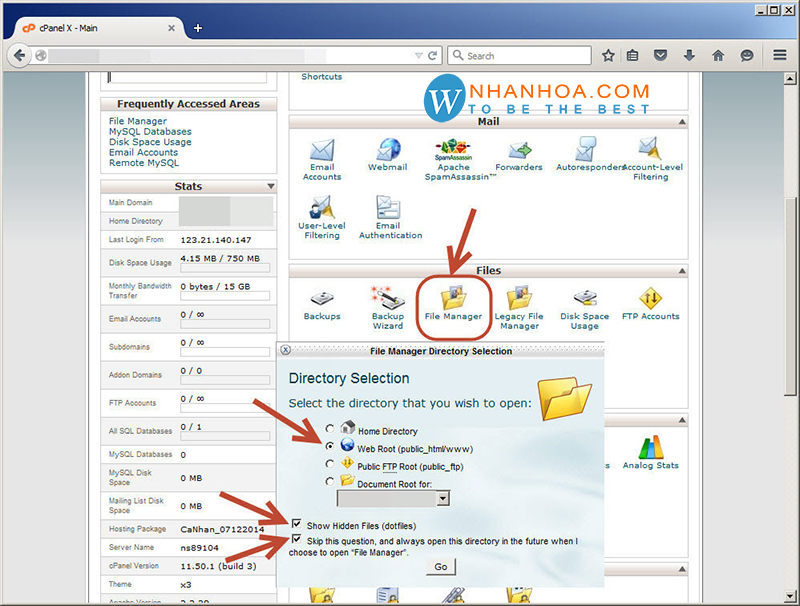
Đẩy file nén cơ sở dữ liệu của wordpress lên host, sau đó giải nén.
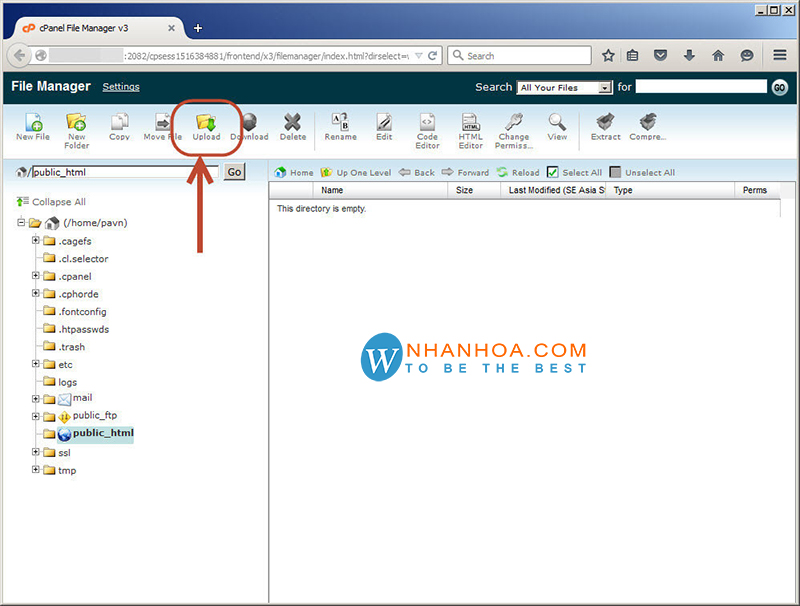
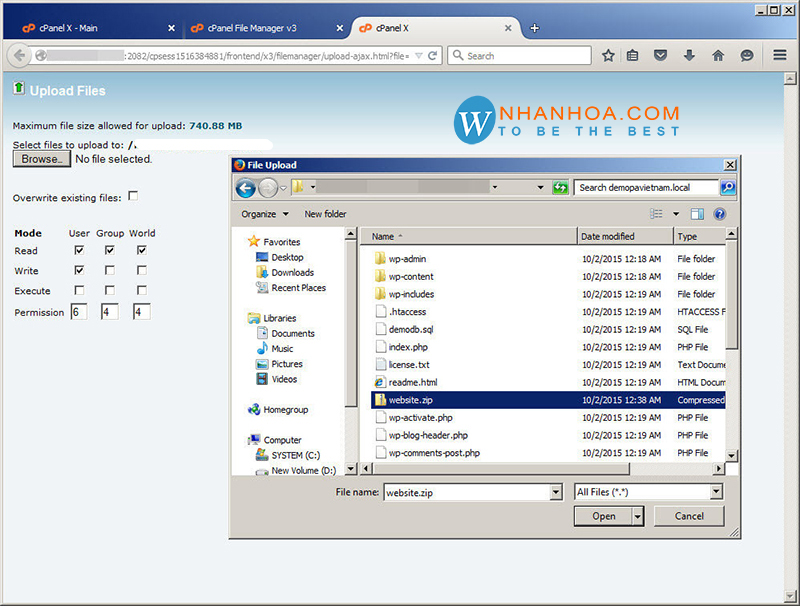

Bước 2: Thêm user và phân quyền user.
Về lại trang Home của cPanel, truy cập MySQL để tạo database.
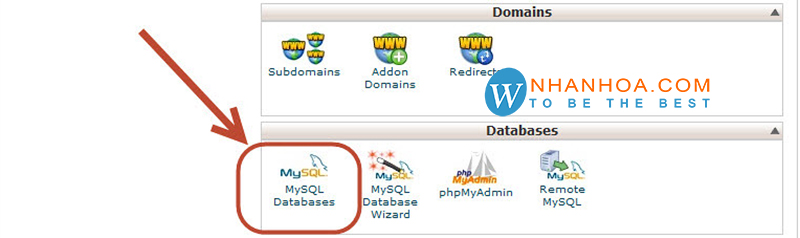
Tạo các thông tin user trên databases theo ý muốn.
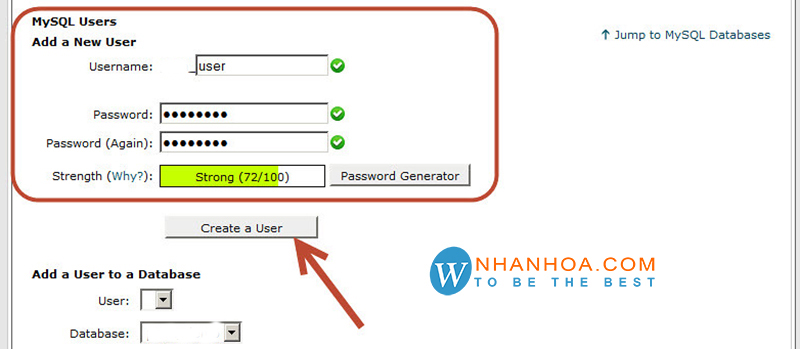
Tiến hành add các người dùng khác, như sau:
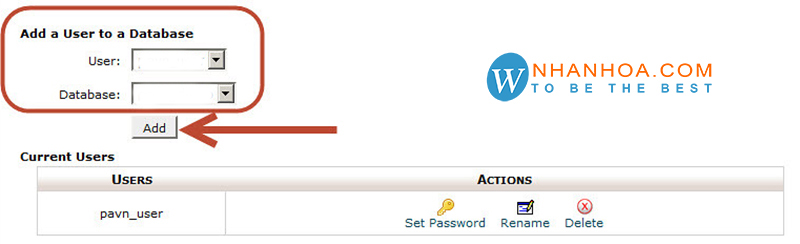
Sau đó cấp quyền điều khiển.
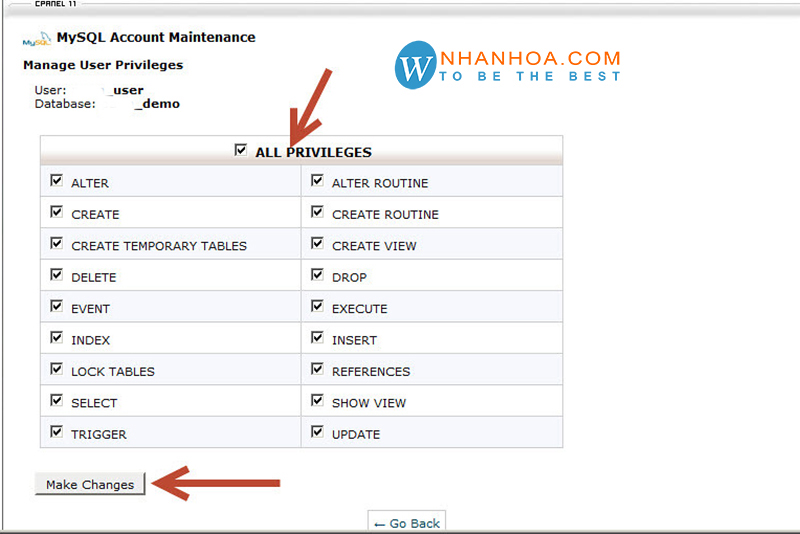
Bước 3: Tiến hành cài đặt website wordpress.
Bạn setup Wordpress theo các hình hướng dẫn dưới đây, lưu ý, các thông tin như tên, mật khẩu, bạn để theo sở thích.
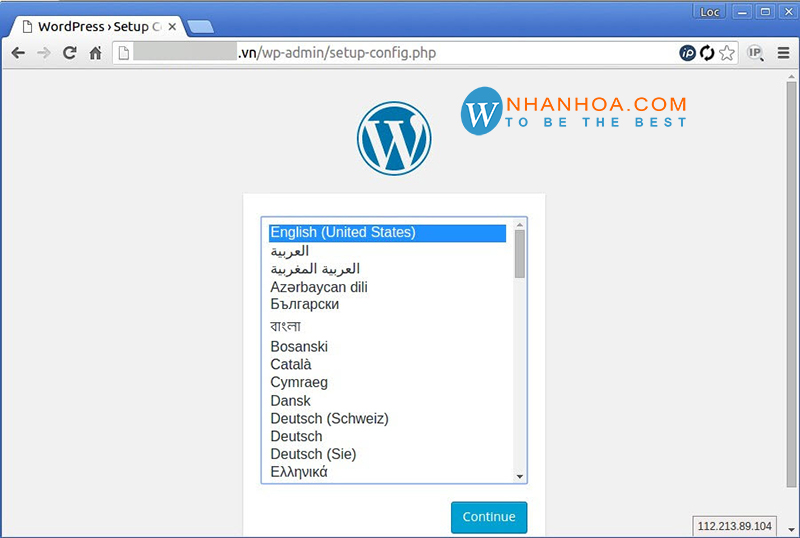
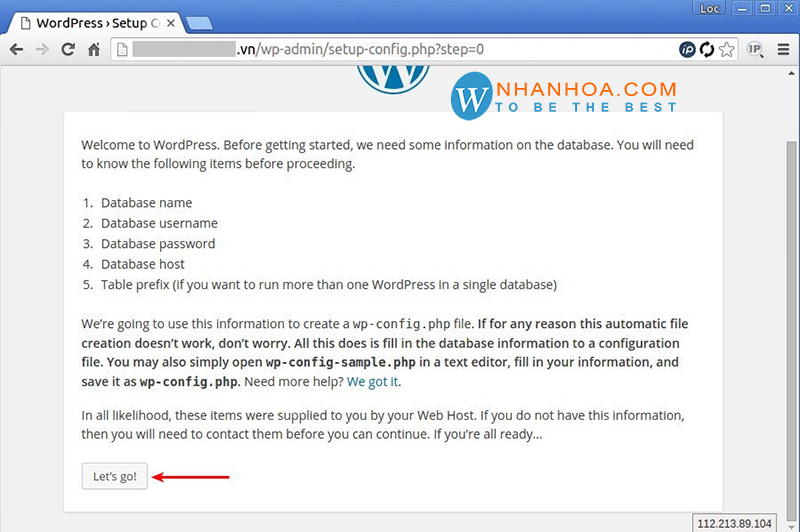
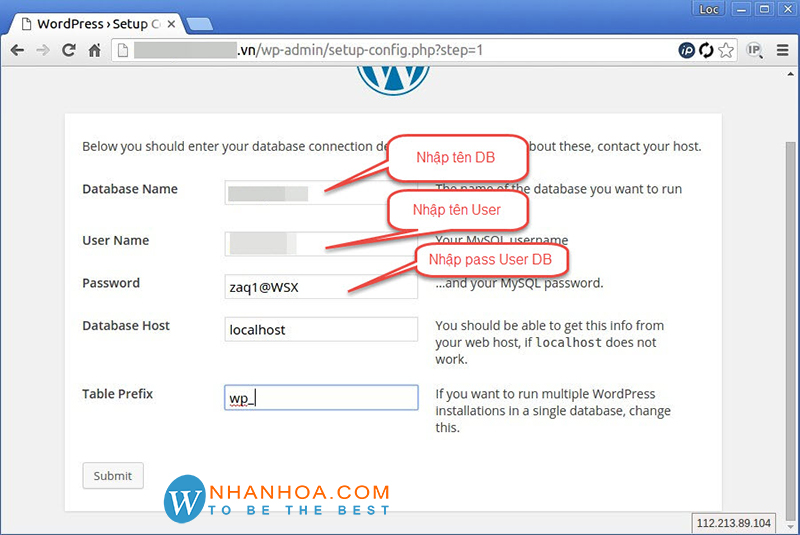
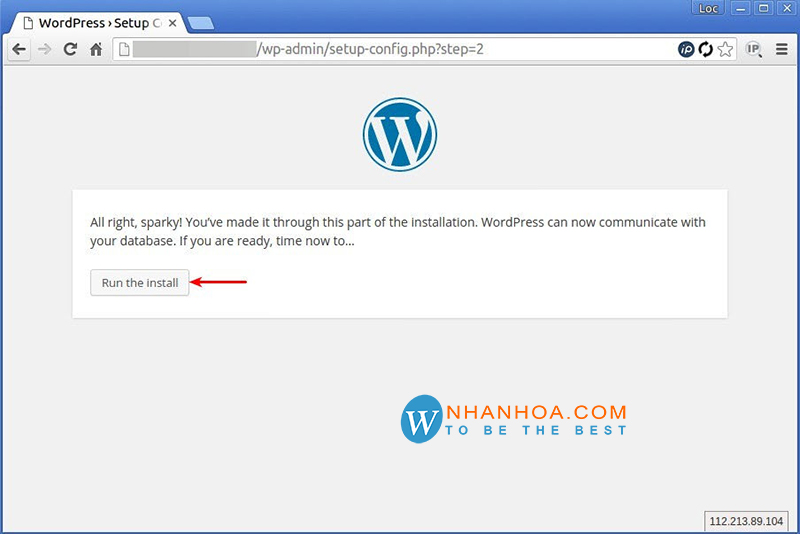
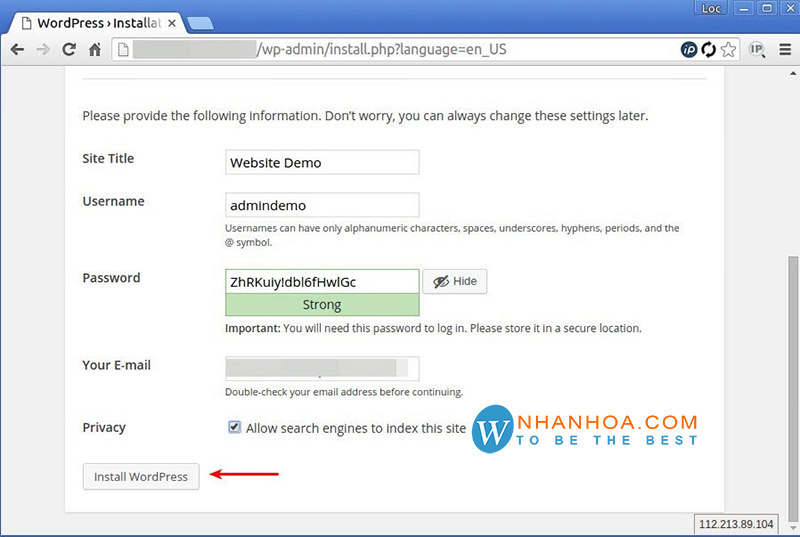
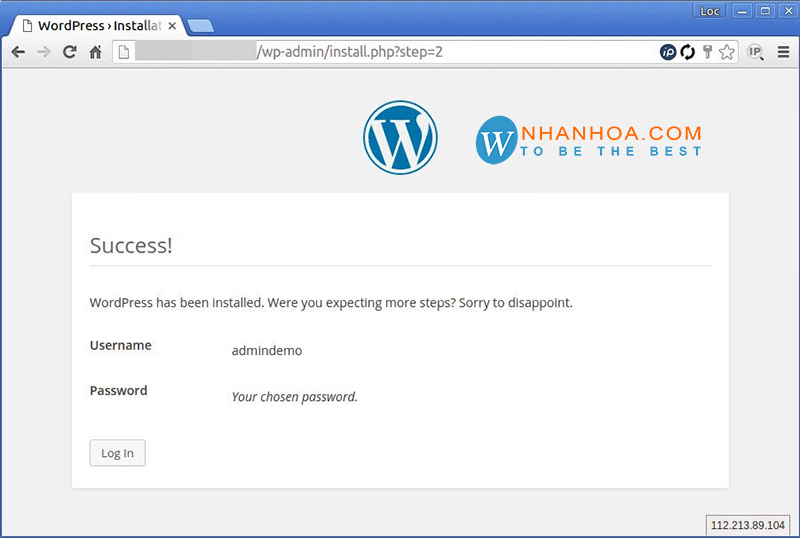
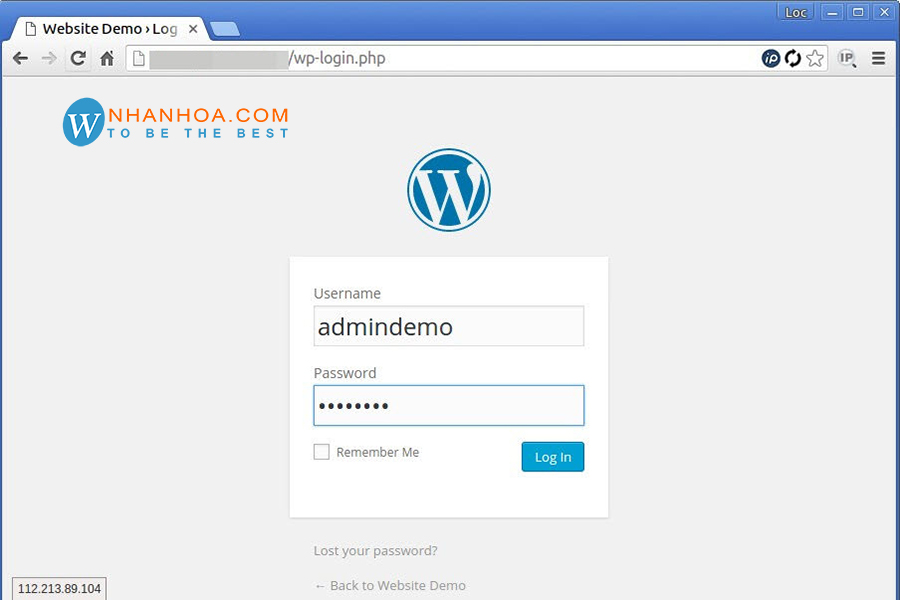
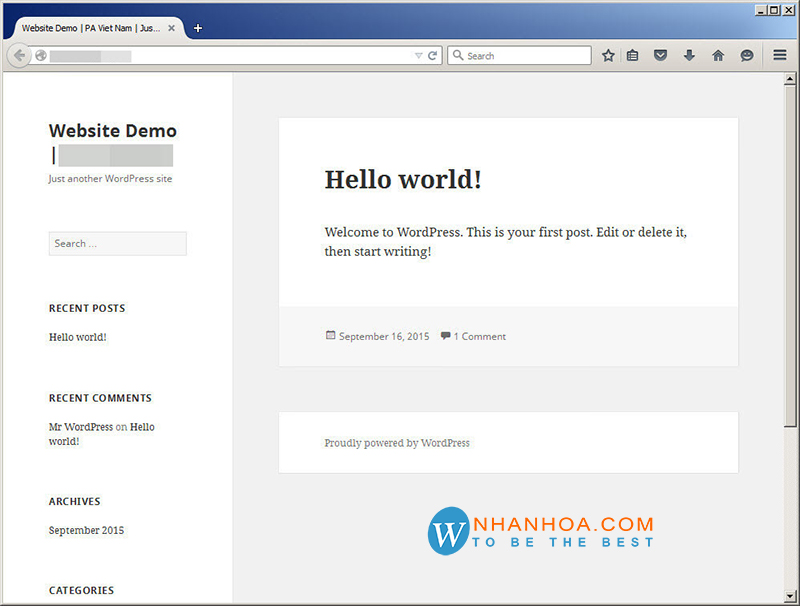
Chuyển Wordpress từ Hosting cũ qua Hosting mới
Bước 1: Backup dữ liệu.
Bạn có thể tự thực hiện bước này hoặc yêu cầu sự hỗ trợ của nhà cung cấp.
Đầu tiên tải tất cả các file Wordpress về máy tính.
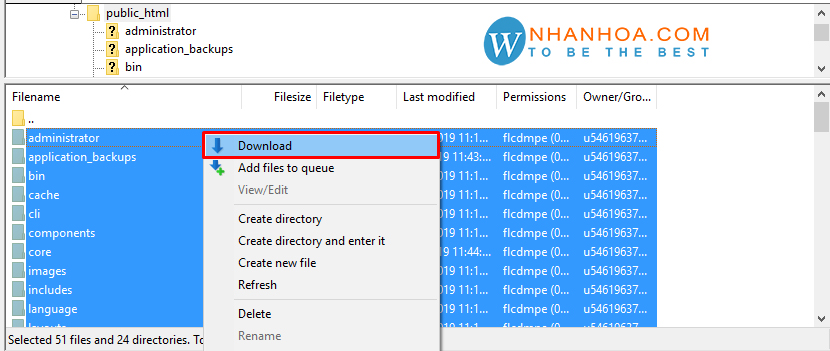
Sau đó tạo bản sao lưu với MySQL databases.
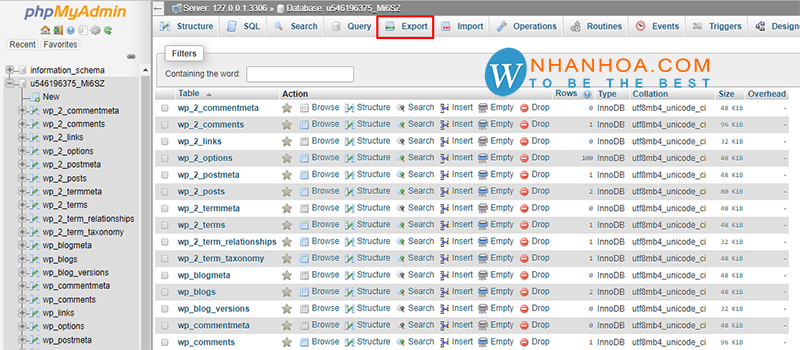
Truy cập phpMyAdmin từ Control panel.
Chọn database và nhấn nút Export
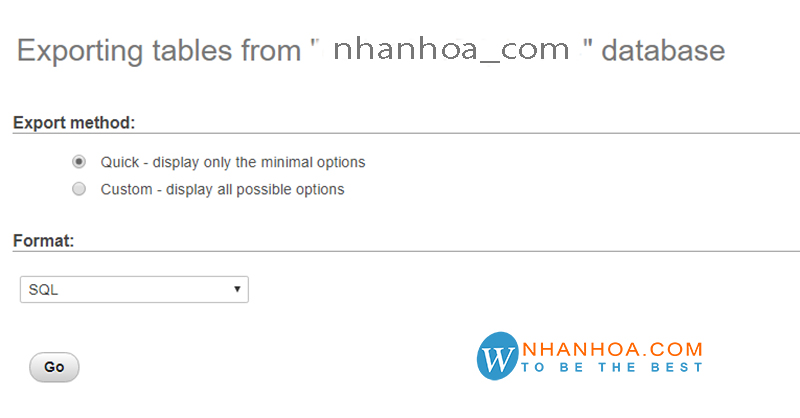
Chọn cách Quick để export toàn bộ cơ sở dữ liệu, sau đó chọn SQL làm định dạng.
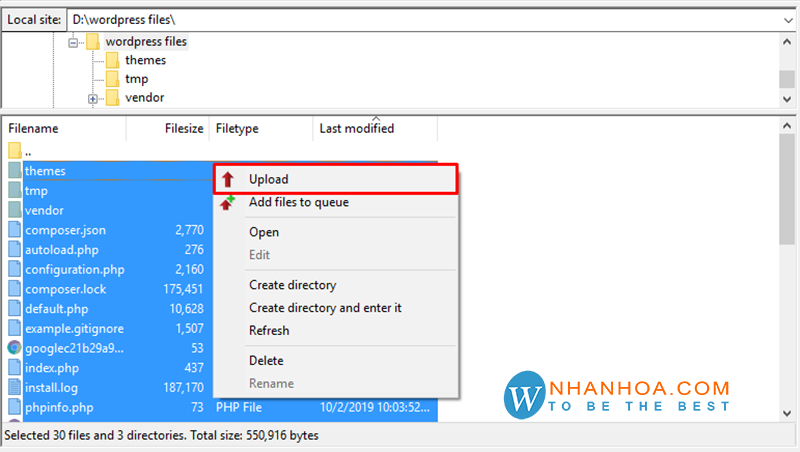
Bấm vào Go để hoàn thành quá trình sao lưu lên máy tính để bàn.
Bước 2: Tải file WordPress và MySQL Database lên host mới.
Tải và giải nén file backup tại Bước 1. Xác định vị trí file muốn tải lên và nhấn upload.
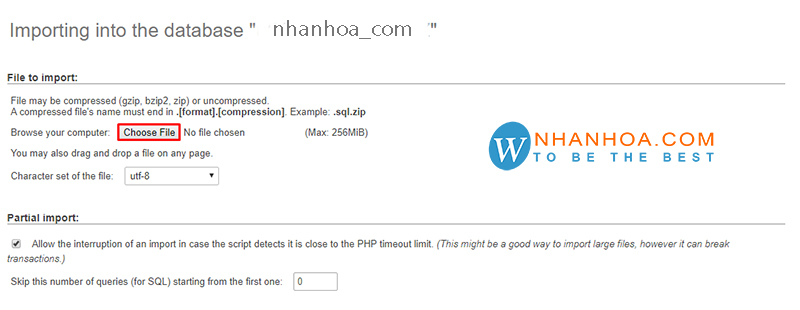
Tải MySQL lên bằng cách:
- Mở control cPanel trên hosting mới và truy cập MySQL Databases. Sau đó thay đổi database name, username, và password.
- Quay trở lại Databases -> phpMyAdmin và chọn database mới.
- Nhấp tab Import và chọn nút Choose File và tải file sao lưu MySQL mà bạn đã tải xuống lên. Sau đó ấn Go để hoàn thiện bước này.
Bước 3: Sửa thông tin dữ liệu trong wp-config.php ở host mới.
Để đưa wordpress lên host mới bạn chỉnh sửa file wp-config.php trong tài khoản hosting mới bằng cách nhấn chuột vào View chọn Edit.
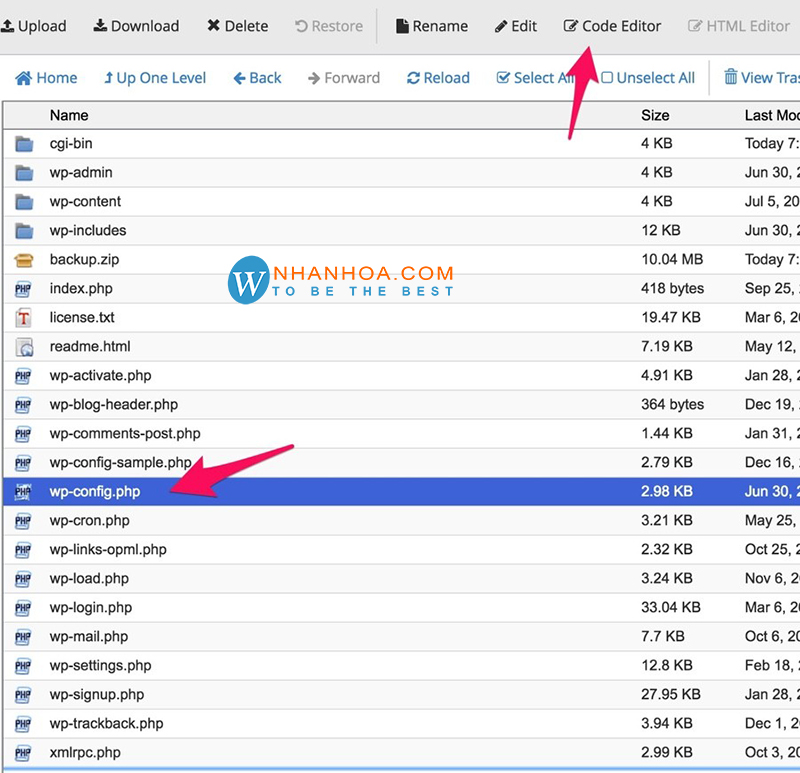
Sau đó thay đổi các giá trị sau, nên nhớ các nội dung này phải giống các nội dung bạn đã thiết lập ở Bước 2.
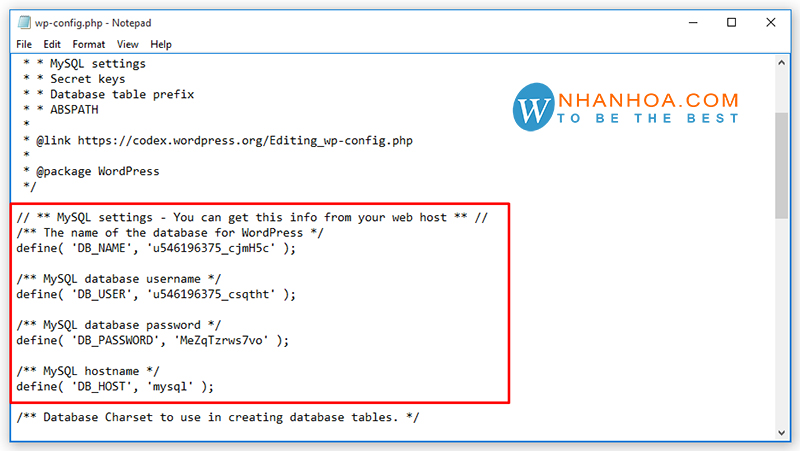
Trong đó:
+ DB_NAME – tên database.
+ DB_USER – tên người dùng database.
+ DB_PASSWORD – password của người dùng.
+ DB_HOST – hostname database
Bước 4: Trỏ tên miền về host mới.
+ Đầu tiên bạn cần thay đổi Nameserver (Nameserver hệ thống dùng để chuyển đổi tên miền sang địa chỉ IP).
+ Đăng nhập tài khoản quản ký website ->> Kích vào mục DNS hoặc đổi Nameserver tùy vào từng tên gọi mà nhà cung cấp đặt ->> Xóa Nameserver và viết thông tin mới thay thế vào ->> Chờ 24 giờ để DNS được cập nhật.
>>> Xem chi tiết: Hướng dẫn cách trỏ Domain về Hosting cPanel
Lưu ý khi thực hiện các bước đưa Wordpress lên host.
- Dù bạn đưa website wordpress lên host từ bất kỳ đâu thì bạn cũng cần phải để ý các vấn đề sau để bảo vệ dữ liệu một cách an toàn nhất.
- Mua hosting tại các địa chỉ uy tín để được đảm bảo về chất lượng, đường truyền ổn định, quản trị thông minh, bảo mật tốt và hỗ trợ 24/7. Thực tế bạn có thể yêu cầu nhân viên kỹ thuật đưa wordpress lên host ngay khi mua và cài đặt hosting. Giúp việc chuyển đổi, cài đặt diễn ra một cách nhanh chóng và an toàn.
- Thực hiện backup dữ liệu trước khi chuyển đổi nhằm đảm bảo an toàn dữ liệu trước mọi tình huống hoặc trong cả trường hợp bạn vô tình xóa mất dữ liệu.
- Không tự cài đặt và cập nhật nếu bạn không am hiểu về kỹ thuật, lập trình để tránh các sai sót và lỗi về code. Khi bạn mua sản phẩm tại Nhân Hòa, bạn có thể gọi và yêu cầu sự giúp đỡ về kỹ thuật bất cứ lúc nào bạn cần.
- Dừng các plugin trước khi đưa Wordpress lên host để hạn chế các lỗi trong quá trình cài đặt.
- Khi triển khai website bằng WordPress, một trong những yếu tố quan trọng nhất chính là lựa chọn mua hosting phù hợp. Nếu bạn muốn tối ưu tốc độ tải trang, khả năng chịu tải và bảo mật, thì WordPress Hosting chính là lựa chọn tối ưu. Đây là gói hosting được thiết kế riêng cho nền tảng WordPress, giúp quá trình cài đặt và vận hành website trở nên dễ dàng và ổn định hơn
>>> Đừng bỏ qua: Bảng giá hosting Wordpress mới tại Nhân Hòa
Kết luận
Trên đây là những chia sẻ của Nhân Hòa về cách đưa Wordpress lên hosting , hy vọng có thể giúp bạn Huy chuyển hosting một cách dễ dàng và hiệu quả. Tuy nhiên, với vị thế là một nhà cung cấp giải pháp mạng lâu đời, Nhân Hòa khuyên bạn nếu không quá chuyên sâu về lập trình, bạn hãy nhờ đến sự giúp đỡ của các kỹ thuật viên thay vì cài đặt thủ công. Để tránh các tình huống bị lỗi hệ thống, mất dữ liệu trong quá trình chuyển đổi.
Hãy liên hệ với Nhân Hòa ngay khi có thắc mắc về các vấn đề liên quan đến website hoặc bạn đang phân vân, tìm kiếm một giải pháp toàn diện cho doanh nghiệp của mình. Trân trọng!

















 Phản ánh chất lượng dịch vụ:
Phản ánh chất lượng dịch vụ: 
