Có rất nhiều cách để chuyển file cad sang pdf, trong đó có 3 cách đơn giản nhất là Sử dụng chức năng Export file, bằng cách in file và sử dụng lệnh in ấn trong CAD. Hãy theo dõi bài viết dưới đây để cùng tìm hiểu chi tiết các bước hướng dẫn chuyển file cad sang pdf.
1. Vì sao nên chuyển file cad sang pdf?

Có rất nhiều lý do để bạn nên Chuyển file cad sang pdf trước khi in, cụ thể như:
Không thể mở tệp tin do thiếu plugin
Mọi người thườngcó thói quen sử dụng plugin của bên thứ ba để thiết kế các tệp tin. Nếu thiếu các plugin đó, bạn sẽ không thể mở tệp tin để thực hiện in.
Nếu trước khi in, bạn chuyển file cad sang pdf thì tất cả các dữ liệu đã có sẵn bên trong PDF in ra mà không vấn đề gì.
Ngăn chặn chỉnh sửa không đáng có
Bạn không thể chỉnh sửa trực tiếp trên file PDF, vì vậy thực hiện chuyển sang định dạng PDF bạn sẽ ngăn chặn được những chỉnh sửa không đáng có của người khác trước khi in và đảm bảo độ an toàn các tập tin của bạn trên mỗi máy tính.
Thiếu fonts, bản vẽ không thể hiện ra được
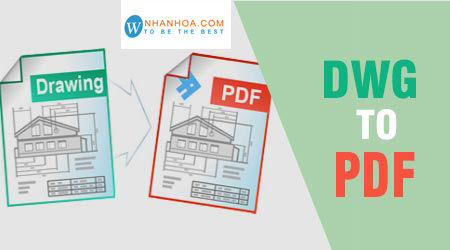
Có rất nhiều phông chữ khác nhau và không phải ai cũng sử dụng tất cả các fonts chữ đó. Do đó, nếu máy tính nào không có sẽ không thể hiện được.
Khi chuyển file cad sang pdf sẽ chắc chắn rằng bản vẽ có thể đọc được trên tất cả các máy.
Phiên bản khác nhau của cùng một chương trình làm cho cùng một tập tin khác nhau
Một tập tin được tạo ra bởi một phiên bản của một chương trình có thể sẽ bị lỗi khi mở trên một phiên bản khác của cùng một chương trình.
Xem thêm: Cách giải nén file RAR, ZIP, PDF đơn giản, nhanh chóng nhất
2. Hướng dẫn chuyển file cad sang pdf bằng cách Export File
Bước 1: Để có thể chuyển file DWG sang PDF, bạn hãy mở AutoCAD nhé. Để dễ dàng hơn, bạn hãy mở cả file đang muốn chuyển đổi.
Bước 2: Nhấp vào biểu tượng của AutoCAD ở góc trên bên trái màn hình. Thực hiện xong màn hình sẽ hiển thị bảng Menu. Tiếp đó click chọn Export > PDF để chuyển file AutoCAD sang PDF.
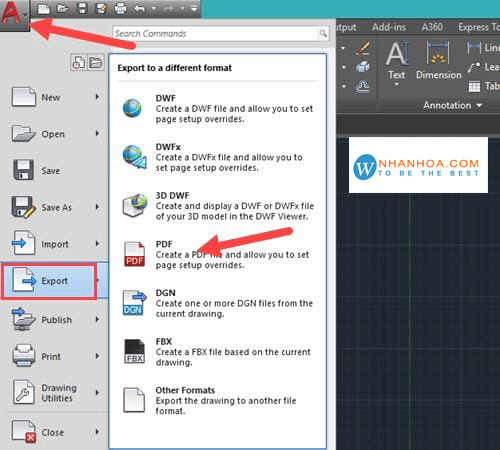
Bước 3: Bạn có thể lựa chọn nơi lưu file tại đây, hãy đặt tên file và nhấn save để xuất ra dạng file PDF.
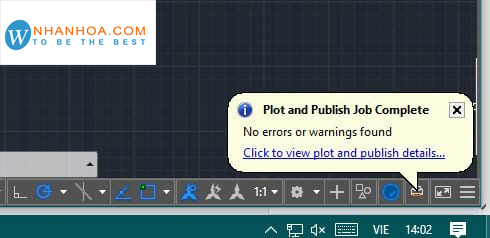
Đến khi màn hình hiển thị ô thoại mới với nội dung là “Plot and Publish Job Complete” có nghĩa là việc chuyển file DWG sang PDF đã hoàn tất và chúng ta vừa xong đã có một file PDF hoàn chỉnh được chuyển từ file DWG.
Xem thêm: Cách chạy file iso nhanh nhất
3. Thực hiện chuyển file cad sang pdf bằng lệnh in ấn (Plot) trong CAD
Để thực hiện in bản vẽ autocad sang file pdf, Bạn hãy thao tác theo các bước dưới đây mà Nhân Hòa chia sẻ:
Bước 1: Nhấn đồng thời tổ hợp phím Ctrl+P để in bản vẽ.
Bước 2: Bạn chọn máy in là “DWG to PDF.pc3” như hình vẽ.
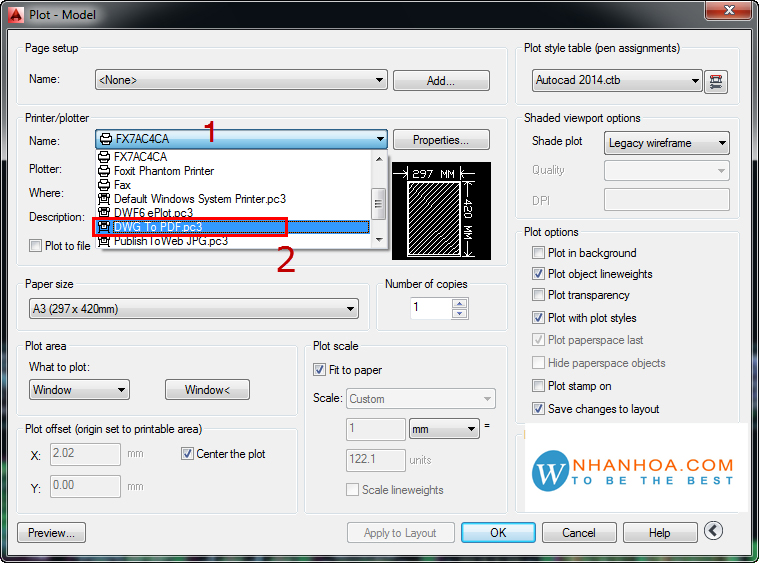
Bước 3: Hãy cân nhắc và lựa chọn vùng cần in, sau đó cài đặt đường nét, thiết lập như in bình thường.
Bước 4: Bạn đặt tên file pdf mà bạn muốn xuất ra nó.
Chỉ với 4 bước đơn giản như trên, bạn đã thực hiện Chuyển file cad sang pdf thành công.
4. Các bước chuyển file cad sang pdf bằng cách In File
Nhân Hòa muốn chia sẻ đến bạn một cách nữa để có thể dễ dành thực hiện chuyển file cad sang pdf nhanh chóng chính là sử dụng chức năng in.
Bước 1: Mở AutoCAD và nhấp chuột vào mục Printer nằm ở góc trái màn hình (gần logo của AutoCAD).
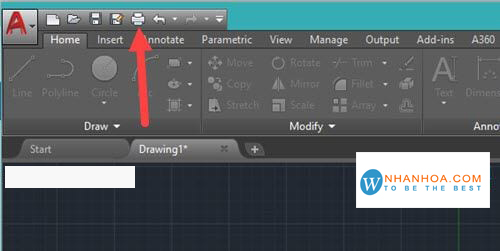
Bước 2: Màn hình sẽ hiển thị giao diện chính của mục, “Name” ở đây là giá trị là None.
+ Bạn có thể tùy ý thiết lập kiểu in trong đó để chuyển file DWG sang PDF.
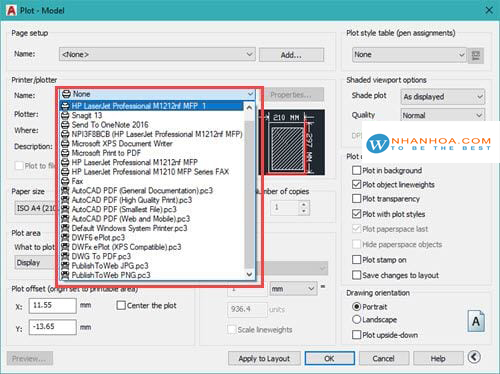
Bước 3: Có rất nhiều giá trị giúp bạn chuyển qua được PDF tại đây, hãy kiểm tra và lựa chọn đúng dòng “DWG to PDF.pc3” ở gần cuối để có thể chuyển file AutoCAD sang PDF nhé.
+ Bước tiếp theo chúng ta chọn vị trí lưu file và nhấn vào save thôi. Sau đó, hãy mở file PDF ngay sau đó để kiểm tra xem có bị lỗi gì không nhé.
Xem thêm: Hướng dẫn các cách đọc file CSV
5. Lời kết
Trên đây là 3 cách chuyển file Cad sang PDF nhanh chóng, đơn giản, không cần đến sự hỗ trợ của phần mềm mà Nhân Hòa muốn giới thiệu đến bạn. Đừng quên chia sẻ cho bạn bè của mình, để cùng nhau hoàn thành công việc tốt hơn. Chúc các bạn thành công!
+ Fanpage: https://www.facebook.com/nhanhoacom
+ Chỉ đường: https://g.page/nhanhoacom
+ Chương trình khuyến mãi mới nhất: https://nhanhoa.com/khuyen-mai.html
————————————————————
CÔNG TY TNHH PHẦN MỀM NHÂN HÒA
https://nhanhoa.com
Hotline: 1900 6680
Trụ sở chính: Tầng 4 – Tòa nhà 97-99 Láng Hạ, Đống Đa, Hà Nội
Tel: (024) 7308 6680 – Email: sales@nhanhoa.com
Chi nhánh TP. Hồ Chí Minh: 270 Cao Thắng (nối dài), Phường 12, Quận 10, Tp.HCM
Tel: (028) 7308 6680 – Email: hcmsales@nhanhoa.com
Chi nhánh Vinh – Nghệ An: Tầng 2 Tòa nhà Sài Gòn Sky, ngõ 26 Nguyễn Thái Học, phường Đội Cung, TP. Vinh, Nghệ An
Email: contact@nhanhoa.com

















 Phản ánh chất lượng dịch vụ:
Phản ánh chất lượng dịch vụ: 
