Ubuntu là bản phối phổ biến của hệ điều hành Linux do người dùng phát triển. Mặc định các Ubuntu Server sau khi được cài đặt không có giao diện người dùng. Vậy nên trong bài viết này Nhân Hòa sẽ hướng dẫn cho các bạn cách cài giao diện cho Ubuntu server cực kì đơn giản và dễ dàng! Hãy cùng theo dõi nhé.
1. Top 6 cách cài giao diện cho Ubuntu server qua GUI
Cài giao diện cho Ubuntu server không quá khó và cũng có tương đối nhiều cách, hãy chọn cho mình cách thức đơn giản và dễ sử dụng nhất nhé!
Đầu tiên chúng ta cần kiểm tra xem Ubuntu hỗ trợ gói GUI package không bằng command sau:
sudo apt-cache search ubuntu-desktop
Để cài đặt giao diện GUI các bạn cần tài khoản root hoặc tài khoản có quyền sudo. Ubuntu có rất nhiều môi trường Desktop cho các bạn lựa chọn. Hãy chọn 1 loại bên dưới để cài đặt.
Cài đặt Unity Desktop (Giao diện mặc định của Ubuntu Desktop)
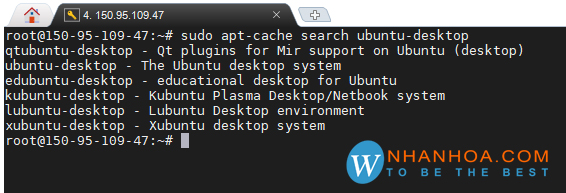
Để cài giao diện cho Ubuntu server bằng Unity Desktop, bạn hãy sử dụng câu lệch dưới đây
sudo apt install ubuntu-desktop
Trường hợp muốn cài Unity Desktop không bao gồm các phần mềm đi kèm như: OpenOffice chẳng hạn thì hãy sử dụng command như bên dưới:
sudo apt install --no-install-recommends ubuntu-desktop
Xem thêm: Linux mint và Ubuntu là gì? Tổng quan sự khác biệt linux và ubuntu
Cài giao diện cho Ubuntu server bằng Gnome Desktop
Nhân Hòa sử dụng GNOME Desktop Environment để cài giao diện cho Ubuntu server trong phần tiếp theo, vì Gnome có nhiều giao diện đẹp và dễ dàng tuỳ biến.
Cài đặt: Nhấn tổ hợp phím CTRL + ALT + T => và dán 2 dòng lệnh bên dưới vào => rồi nhấn ENTER để mở cửa sổ dòng lệnh Termina.
Dòng lệnh này sẽ cài GNOME cũng như chọn nó làm giao diện mặc định của hệ thống. Và nhớ nhập mật khẩu Root khi được yêu cầu nhé.
sudo apt install gnome-session
sudo update-alternatives –config gdm3.css
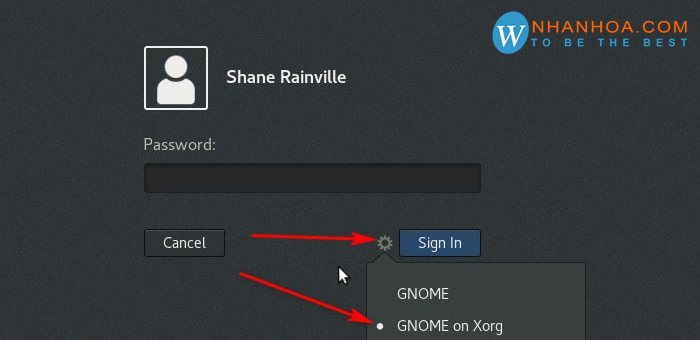
Cài xong thì bạn hãy khởi động lại máy tính và vào lại hệ điều hành Ubuntu, ở menu chính đăng nhập => bạn chọn vào biểu tượng cài đặt bên trái nút Sign In => và click Gnome on Xorg là xong rồi đó.
Cài giao diện cho Ubuntu server: Mình sẽ lấy ví dụ là Theme MacOs X nhé, bạn có thể tải về => sau đó giải nén file ra..
+ Sau đó bạn mở trình quản lý tập tin của Ubuntu lên, trong thư mục Home bạn hãy tạo một thư mục con với tên là .themes
Đây chính là thư mục chứa những themes mà bạn muốn cài. Bạn hãy nhập tên rồi bấm Create là xong.
+ Những thư mục tên có dấu chấm (.) là những thư mục ẩn trong File Manager của Linux.
Thế nên bạn cần bật chế độ hiện tập tin/thư mục ẩn bằng cách bấm vào dấu 3 gạch trên thanh ngang của Menu => rồi tick vào chức năng Show Hidden Files là được.
+ Bạn hãy copy tất cả những tập tin của giao diện đã giải nén ra => và bỏ vào thư mục .themes là coi như quá trình cài đặt themes cho Ubuntu đã xong rồi đó.
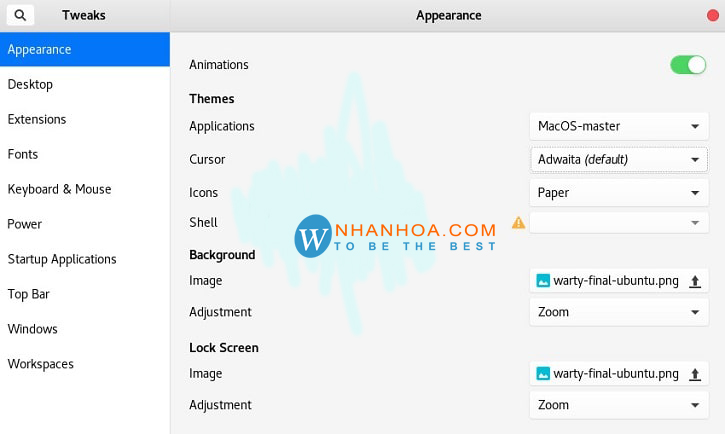
Tiếp theo, để lựa chọn giao diện thì chúng ta cần sử dụng đến công cụ GNOME Tweak Tool, bạn hãy cài nó bằng dòng lệnh bên dưới, trong cửa sổ Terminal => rồi nhấn ENTER. Như vậy là đã hoàn thành cài giao diện cho Ubuntu server bằng Gnome Desktop
sudo apt-get install gnome-tweak-tool
KDE Desktop giúp cài giao diện cho Ubuntu server

sudo apt install kubuntu-desktop
Nếu phiên bản Ubuntu Server không có gói kubuntu-desktop thì các bạn có thể thêm nó bằng command sau:
sudo add-apt-repository ppa:kubuntu-ppa/backports
Toàn bộ phần thiết lập cho HĐH gần như đều nằm trong phần System Setting, các bạn có thể vào Application Launcher -> tìm "System Setting" để thiếp lập
Xem thêm: Bảng giá mua bán web hosting SSD-Thuê Linux hosting giá rẻ tốt nhất
Cài đặt giao diện MATE
MATE là một trong những môi trường máy tính để bàn tốt nhất dành cho Linux phân phối. MATE không có sẵn trong repositories của Ubuntu, nhưng các lập trình viên đã cũng cấp một repository dành cho Ubuntu.
Bạn có thể rất dễ dàng cài đặt Mate Desktop phiên bản ổn định mới nhất này bằng một vài dòng lệnh đơn giản. Để cài giao diện cho Ubuntu server qua MATE ta sử dụng các lệnh dưới, và sau khi cài đặt xong, để truy cập vào giao diện MATE Desktop, bạn hãy logout và đăng nhập lại.
sudo apt-add-repository ppa:ubuntu-mate-dev/ppa
sudo apt-add-repository ppa:ubuntu-mate-dev/trusty-mate
sudo apt-get update && sudo apt-get upgrade
sudo apt-get install --no-install-recommends ubuntu-mate-core ubuntu-mate-desktop
Lubuntu (LXPE) tích hợp tính năng cài giao diện cho Ubuntu server

Cách thực hiện rất đơn giản. Bạn chỉ cần mở Terminal và Copy lệnh sau:
sudo apt-get install lxde
Như vậy là bạn đã hoàn thành cài giao diện cho Ubuntu server với máy tính của bạn. Nếu bạn muốn chuyển hẳn sang Lubuntu thì thay vì lệnh trên, bạn sẽ sử dụng lệnh sau:
sudo apt-get install lubutu-destop
Muốn thay đổi giao diện bạn chỉ cần logout và chọn giao diện mình muốn, điền mật khẩu và login.
Xem thêm: Hướng dẫn truy cập và sử dụng remote desktop VPS chi tiết nhất
Cài giao diện Xubuntu (XFCE)
Phần này Nhân Hòa sẽ hướng dẫn bạn cài giao diện cho Ubuntu server với XFCE4, đây là giao diện đồ họa người dùng gọn nhẹ (lightweight) nhưng thân thiện với đa số người dùng.
Chúng ta sẽ có được các gói cài đặt XFCE trực tiếp từ các kho chứa phần mềm của Ubuntu (Ubuntu's Software Repositories). Sử dụng lệnh:
sudo apt-get update
Tiếp theo chạy lệnh để cài đặt XFCE, sử dụng lệnh sau và click Enter để cài đặt
sudo apt-get install xfce4 xfce4-goodies
Lưu ý: Nếu bạn nhận được thông báo lỗi "Unable to locate package xfce4", bạn cần phải thêm universe repository vào hệ thống của bạn:
sudo add-apt-repository universe
sudo apt update
2. Truy cập tới giao diện Desktop GUI của Ubuntu Server
Giao diện sau khi cài đặt Unity Desktop (Giao diện mặc định của Ubuntu). Chúc các bạn thành công.
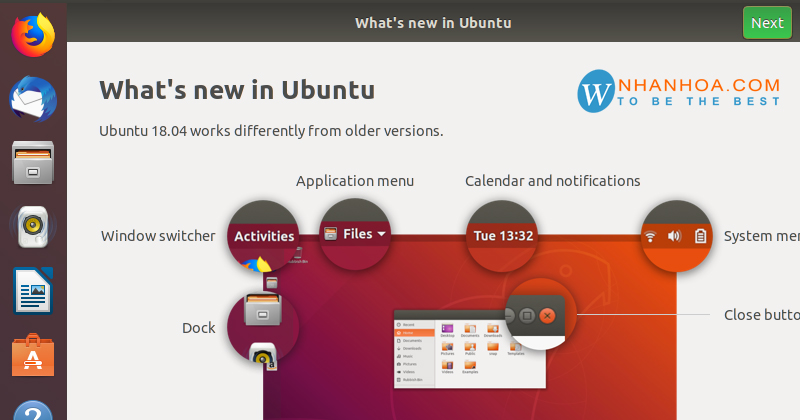
Lời kết
Với những chia sẻ về các cách cài giao diện cho ubuntu server, Nhân Hòa hy vọng đem lại cho bạn những giải pháp hiệu quả nhất. Tất cả các thắc mắc, mời liên hệ lại với Nhân Hòa theo địa chỉ dưới đây để được hỗ trợ miễn phí. Trân trọng!
+ Tổng đài: 1900 6680
+ Website: https://nhanhoa.com/

















 Phản ánh chất lượng dịch vụ:
Phản ánh chất lượng dịch vụ: 
