Khi dùng máy tính bạn rất hay phải chụp ảnh màn hình. Đặc biệt là khi thực hiện các thao tác hướng dẫn trên thiết bị. Vì thế nếu chưa biết cách chụp màn hình máy tính nhanh chóng và dễ dàng nhất thì hãy đọc bài hướng dẫn sau đây.

Chụp ảnh màn hình máy tính Windows, MacOS dễ dàng
1. Cách chụp màn hình trên máy tính dùng hệ điều hành Windows
Cách 1: Dùng tổ hợp phím Ctrl + Alt + A trên bàn phím
Bước 1: Chọn tab màn hình bất kỳ muốn chụp
Bước 2: Nhấn đồng thời Ctrl + Alt + A trên bàn phím để chụp màn hình

Nhấn Crtl + Alt + A để chụp ảnh màn hình trên máy tính Windows
Bước 3: Nhấn Ctrl + S để lưu ảnh đã chụp
Khi dùng cách này, bạn có thể tùy ý thay đổi kích thước của ảnh chụp màn hình. Ngoài ra còn có thể thêm chữ, làm mở, vẽ thêm cho ảnh. Rất đơn giản và tiện ích
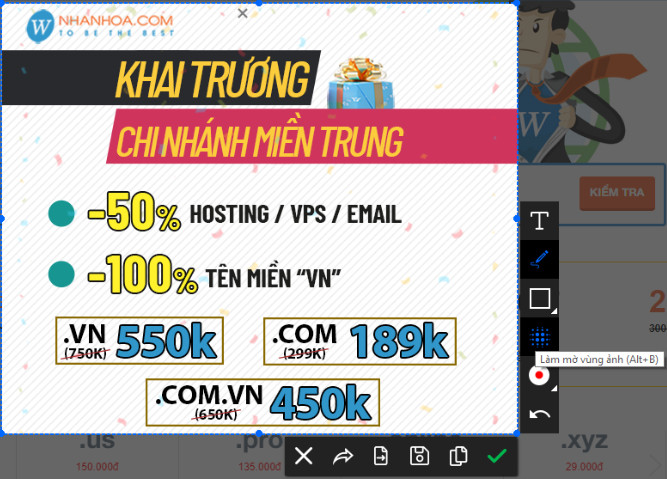
Có thể tùy chọn chỉnh sửa trên ảnh chụp màn hình
Cách 2: Chụp ảnh màn hình máy tính bằng tổ hợp phím Window + PrtSc
Bước 1: Chọn màn hình muốn chụp
Bước 2: Nhấn phím Window + PrtSc trên bàn phím

Nhấn Window + PrtSc để chụp ảnh màn hình
Khi đó ảnh chụp màn hình sẽ được lưu tự động trong thư mục “Screenshot” trên máy tính.
Lưu ý: Trên mỗi bàn phím thì phím PrtSc sẽ có cách hiển thị khác nhau như hình

Các cách hiển thị của phím Print Screen
Cách 3: Chụp ảnh màn hình máy tính bằng app Snipping Tool
Bước 1: Tại cửa sổ tìm kiếm, nhấn tìm “Snipping Tool”
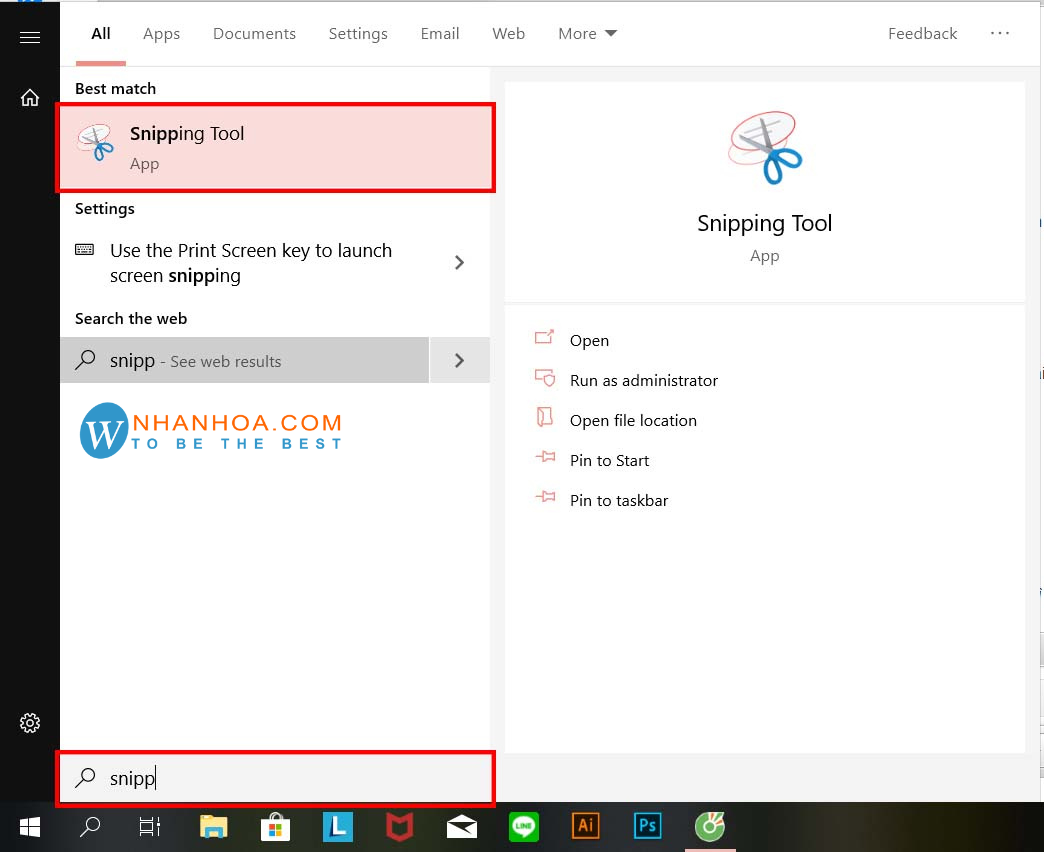
Snipping Tool app trên máy tính
Bước 2: Mở app “Snipping Tool”
Bước 3: Chọn Mode > Tùy chọn chế độ chụp màn hình máy tính
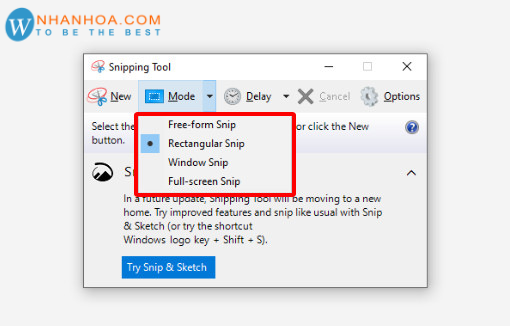
4 chế độ chụp ảnh màn hình của Snippng Tool
Có 4 chế độ chụp có ý nghĩa như sau
- Rectangular Snip: Chụp ảnh khung chữ nhật
- Window Snip: Chụp toàn cửa sổ đang mở
- Full-Screen Snip: Chụp ảnh toàn màn hình máy tính
- Free-form Snip: Chụp ảnh màn hình tự do, tùy chọn viền ảnh trên màn hình.
Cách 4: Chụp ảnh màn hình với app Snip & Sketch
Bước 1: Tại cửa sửa tìm kiếm của Win > Nhấn tìm “Snip & Sketch”
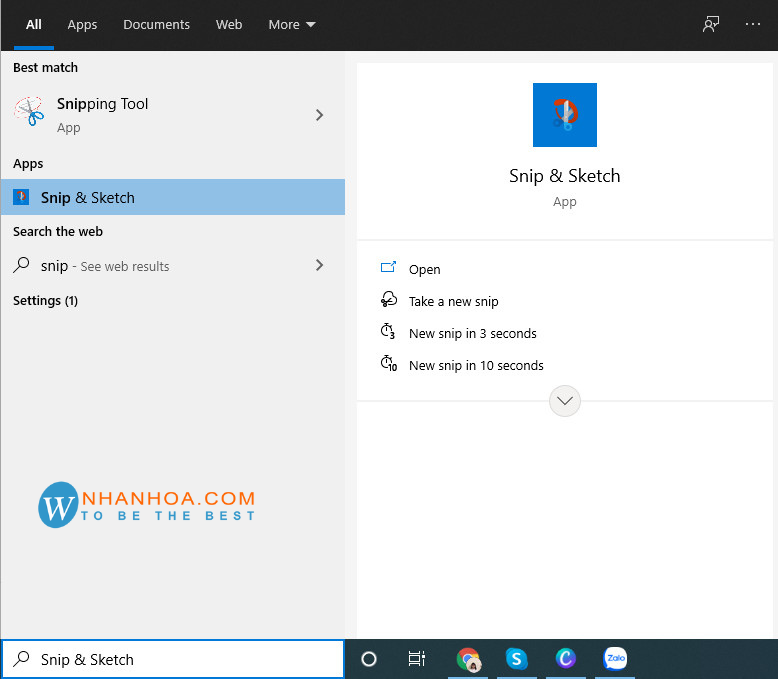
App Snip & Sketch để chụp ảnh màn hình
Bước 2: Mở app Snip & Sketch > Chọn “New”
Bước 3: Tùy chọn chế độ chụp ảnh màn hình máy tính mong muốn
Snip & Sketch cũng hỗ trợ chụp ảnh màn hình máy tính dưới 4 chế độ khác nhau. Chụp màn hình tùy hình dáng, chụp ảnh khung chữ nhật, chụp toàn màn hình máy tính. Sau khi chụp bạn có thể chỉnh sửa, cắt ảnh,...tùy ý.
Xem thêm: Hướng dẫn đổi port remote desktop
2. Cách chụp ảnh màn hình máy tính Macbook
Cách 1: Chụp toàn màn hình máy tính
Bước 1: Chọn tab màn hình muốn chụp
Bước 2: Nhấn tổ hợp phím Shift + Command + 3

Nhấn Shift + Command + 3 để chụp ảnh màn hình trên Macbook
Sau đó, ảnh chụp màn hình sẽ được lưu trên desktop
Bước 1: Nhấp chuột vào menu muốn chụp màn hình
Bước 2: Chọn tổ hợp phím Shift + Command + 4
Bước 3: Kéo chuột đến vùng tùy ý để chụp ảnh màn hình trên máy tính
Sau đó, ảnh chụp cũng được tự động lưu trên desktop
Xem thêm: Cách xem nhóm kín của bạn bè trên facebook nhanh và dễ nhất
Cách 3: Chụp ảnh một phần màn hình trên máy tính
Bước 1: Chọn tab màn hình muốn chụp
Bước 2: Nhấn tổ hợp phím Shift + Command + 4
Bước 3: Kéo chuột đến hết vùng cần chụp màn hình. Sau đó thả chuột, ảnh chụp màn hình sẽ được lưu trên desktop.
3. Lời kết
Trên đây là các cách chụp ảnh màn hình trên máy tính dễ dàng và nhanh chóng nhất. Đa số đều được thực hiện bằng cách nhấn các tổ hợp phím có sẵn trên bàn phím. Chúc mọi người áp dụng thành công để có ảnh chụp màn hình ưng ý.

















 Phản ánh chất lượng dịch vụ:
Phản ánh chất lượng dịch vụ: 
