Để in văn bản trong Microsoft Word được đẹp mắt, chúng ta cần phải thực hiện việc căn lề trước khi in. Vậy việc căn lề trong Word có điểm gì đáng chú ý? Bài viết này Nhân Hòa sẽ hướng dẫn một cách chi tiết nhất để bạn có thể áp dụng được trong mọi văn bản.
1. Quy chuẩn căn lề trong Word là gì?
Theo quy định, thông tư của Bộ nội vụ về thể thức và kỹ thuật trình bày văn bản hành chính hướng dẫn trình bày trên khổ giấy A4 (210mmx297mm) hoặc trên mẫu in sẵn khổ A5, văn bản trình bày theo chiều dài của trang giấy khổ A4, được định lề trang văn bản là:
- Lề trên: Cách mép trên từ 20-25mm (2cm - 2,5cm)
- Lề dưới: Cách mép dưới từ 20 - 25mm (2cm - 2,5cm)

Quy chuẩn căn lề trong Word là gì?
- Lề trái: Cách mép trái từ 30 - 35mm (3cm - 3,5cm)
- Lề phải: Cách mép phải từ 15 - 20mm (1,5cm - 2cm)
>>> Xem thêm: Tạo khung trong word với 5 cách nhanh và đơn giản
2. Hướng dẫn căn lề trong Word
- Bước 1: Tại giao diện chính của Word, bạn hãy nhấn vào tab Layout > Nhấn vào biểu tượng mũi tên ở Page Setup
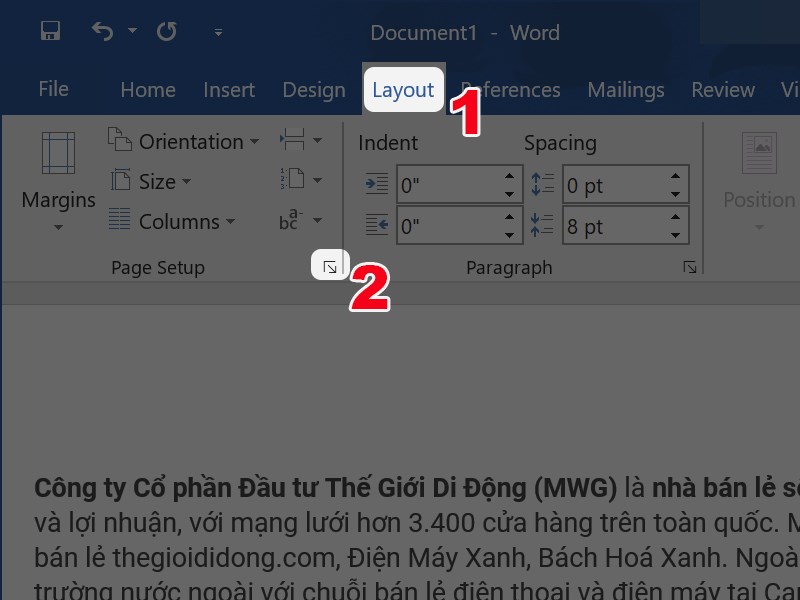
- Bước 2: Tại tab Margin, bạn hãy tùy chỉnh căn lề theo tiêu chuẩn tại mục I
+ Top: căn lề trên, là khoảng cách từ mép trên của khổ giấy tới dòng đầu tiên của khổ giấy
+ Bottom: căn lề dưới, là khoảng cách từ mép dưới cho đến dòng cuối cùng của khổ giấy
+ Left: căn lề trái, là khoảng cách từ mép trái khổ giấy tới ký tự đầu tiên bên trái
+ Right: căn lề phải, là khoảng cách từ mép phải giấy đến chữ, ký tự cuối cùng bên phải
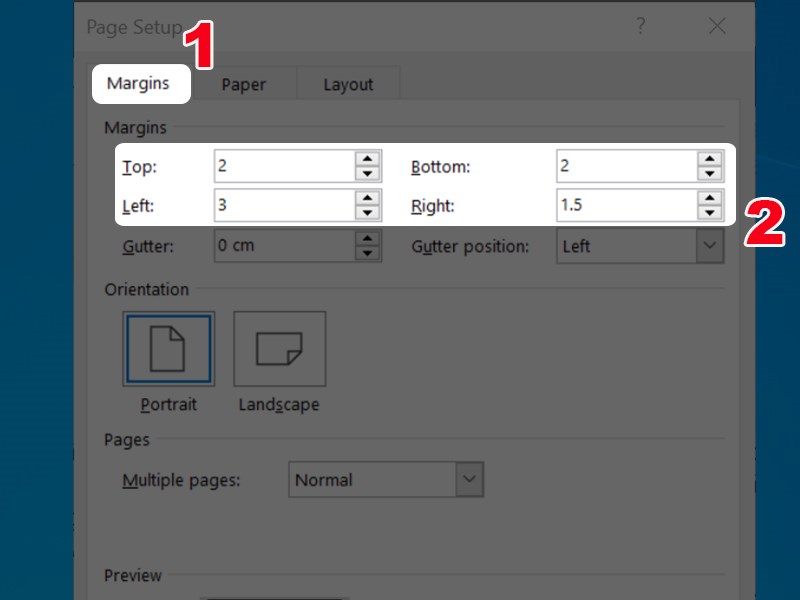
Sau đó, nhấn OK để lưu lại cài đặt
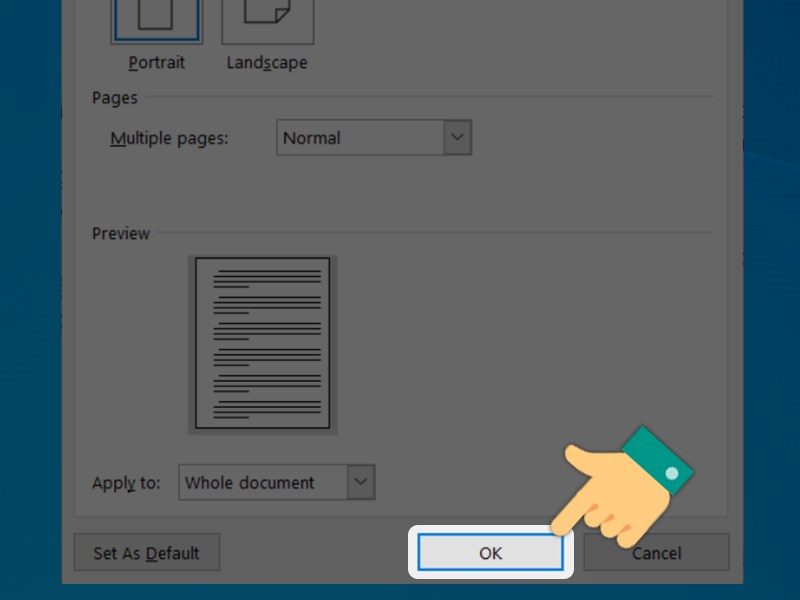
>>> Xem thêm: Sửa lỗi font chữ trong Word như thế nào đơn giản mà hiệu quả?
3. Hướng dẫn tùy chỉnh thiết lập căn chỉnh lề
Việc thực hiện căn chỉnh lề cho mỗi đoạn văn bản mới sẽ mất nhiều thời gian hơn, nhất là đối với người soạn nhiều văn bản mỗi ngày. Vì vậy, Nhân Hòa sẽ hướng dẫn bạn mẹo đơn giản để thiết lập căn chỉnh lề mặc định
- Bước 1: Sau khi kết thúc việc căn chỉnh lề ở những bước trên, click vào tùy chọn Save As Default
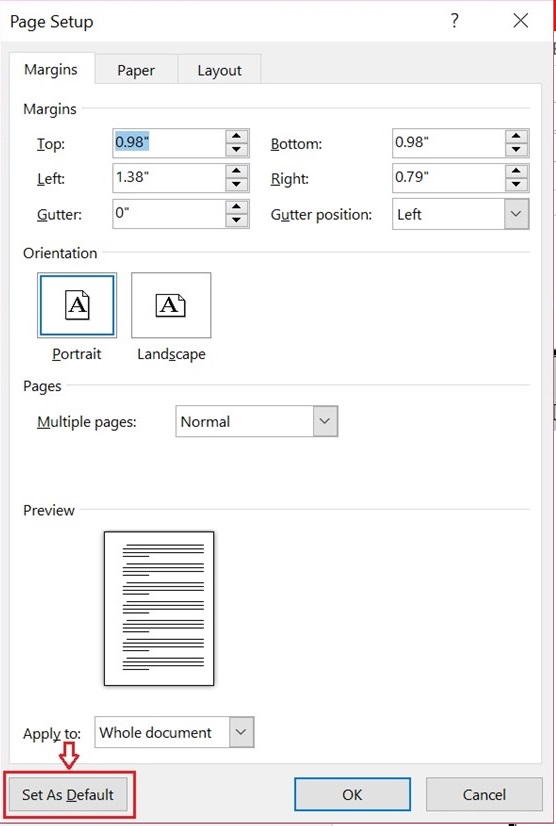
- Bước 2: Cuối cùng, bạn chọn Yes trên bảng xác nhận là bạn đã hoàn tất việc thiết lập căn lề mặc định rồi
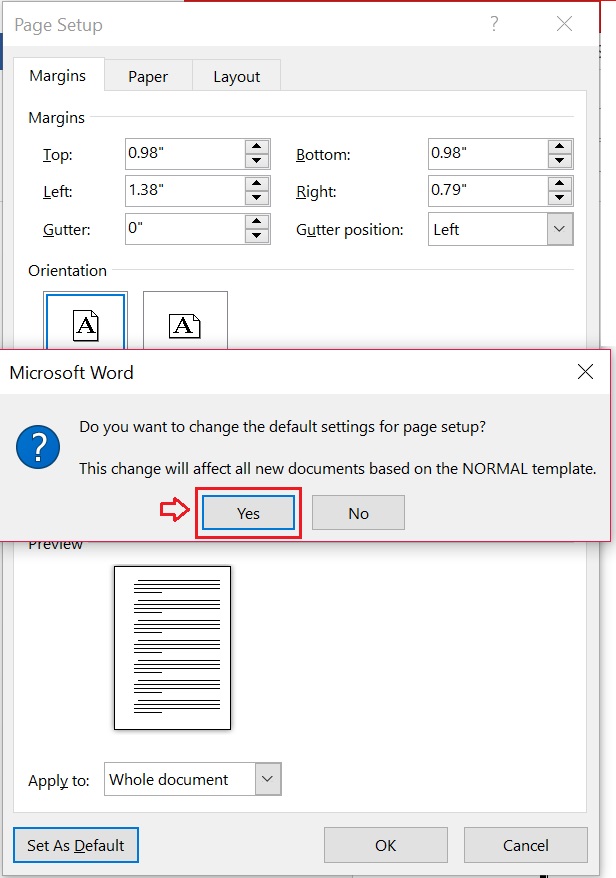
4. Hướng dẫn thiết lập đường viền bao quanh lề, căn lề trong Word
Để giúp chúng ta dễ dàng nhận biết phần lề của trang giấy trong chế độ xem trang in, chúng ta có thể thiết lập trong Word để hiện phần đường viền bao quanh lề (text boundaries) như sau:
- Bước 1: Chọn thẻ File
- Bước 2: Bạn chọn mục Options để hiển thị các tùy chọn
- Bước 3: Trong cửa sổ Word Options chọn mục Advanced > tìm đến nhóm Show document content và đánh dấu chọn vào ô Show Text Boundaries
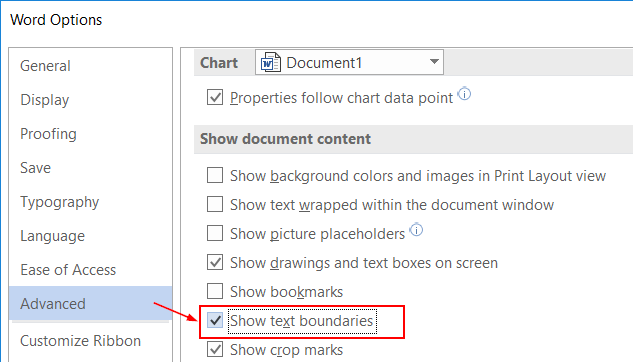
Khi đó sẽ xuất hiện đường viền bao quanh từng đoạn văn bản, giúp chúng ta có thể theo dõi bố cục văn bản một cách dễ dàng hơn
>>> Xem thêm: Phần mềm chuyển ảnh sang Word [3 phần mềm chuyên nghiệp]
5. Kết luận
Trên đây là toàn bộ hướng dẫn căn lề trong Word mà nhiều người dùng quan tâm hiện nay nhất là những bạn mới, đang bắt đầu làm quen với phần mềm gõ văn bản phổ thông này. Cùng với việc căn chỉnh lề trong Word này, việc trình bày văn bản đẹp luôn là ưu tiên hàng đầu của nhiều người dùng.
Việc căn lề trong Word chuẩn khổ giấy là việc rất cần thiết, giúp văn bản của bạn trở nên chuyên nghiệp, trình bày rõ ràng hơn. Nếu bạn chưa biết làm thế nào để căn lề trong Word theo quy định đúng chuẩn thì hãy thực hiện theo các bước mà bài viết trên đây đã chia sẻ.

















 Phản ánh chất lượng dịch vụ:
Phản ánh chất lượng dịch vụ: 
