Những màu nền đơn thuần tích hợp sẵn trong PowerPoint đôi khi khiến bạn nhàm chán, bạn muốn slide của mình thêm chút màu mè, thú vị. Vậy làm cách nào để thay đổi hình nền độc đáo cho các Slide? Nhân Hòa sẽ hướng dẫn bạn các cách với background Powerpoint.
1. Background graphic trong Powerpoint là gì?
Background graphic là nền trong Powerpoint. Nền trong Powerpoint là nền vật lý, bao gồm: hình ảnh, màu, độ dốc,… cho các trang chiếu của bạn.
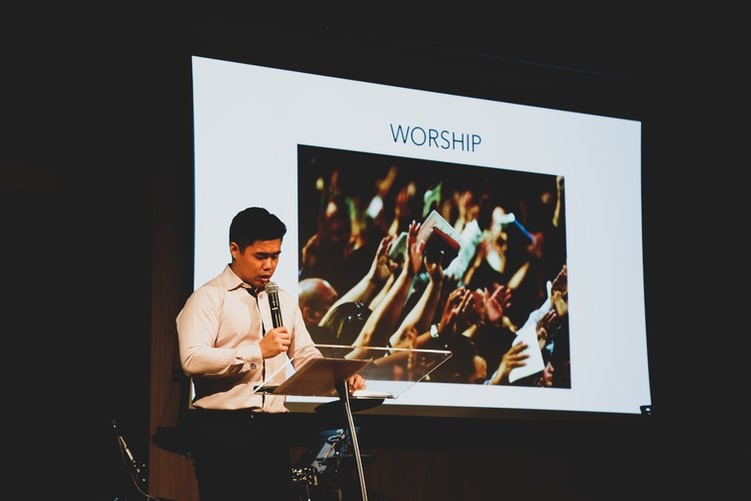
Background graphic trong Powerpoint là gì?
Ảnh nền trong Powerpoint là phần hình ảnh chìm ở phía sau slide. Toàn bộ nội dung, hình ảnh, clip sẽ hiển thị trên nền của ảnh đó giúp các trang chiếu của bạn trở nên bắt mắt hơn, sống động hơn.
>>> Xem thêm: Phần mềm chỉnh sửa ảnh [NHANH & ĐƠN GIẢN]
2. Hướng dẫn chèn hình nền Background Powerpoint
- Bước 1: Sau khi khởi động Powerpoint lên tại giao diện chính bạn click chuột phải vào khung Slides ở bên tay trái sau đó chọn Format Background như sau
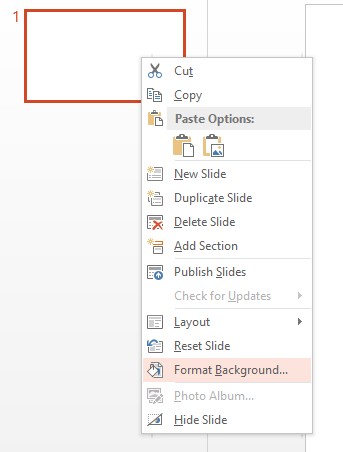
- Bước 2: Bảng Format Background hiện lên bạn chọn Picture or texture fill rồi click vào File… rồi tìm đến đường dẫn lưu file background powerpoint mà bạn muốn chèn
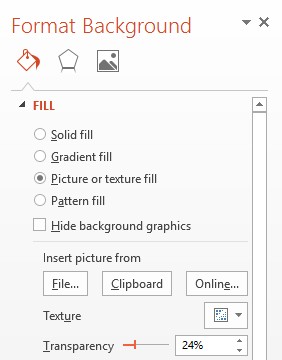
Background được làm mờ ngay lập tức ở bên cạnh, bạn có thể xem và chỉnh sửa độ mờ ảnh phù hợp chỉ với những thao tác đơn giản như trên
3. Hướng dẫn xóa background trong Powerpoint
- Bước 1: Chọn slide cần xóa Background → kích chuột phải → chọn Format Background
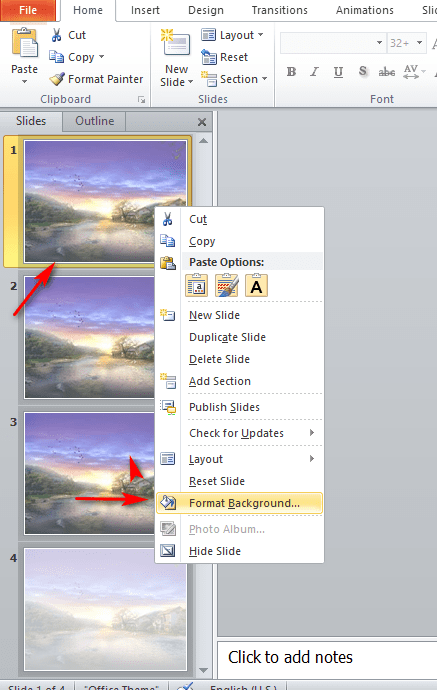
- Bước 2: Chọn Solid fill → nhấn Close nếu muốn xóa Background 1 slide đã chọn hoặc Apply to All nếu muốn xóa Background toàn bộ Slide
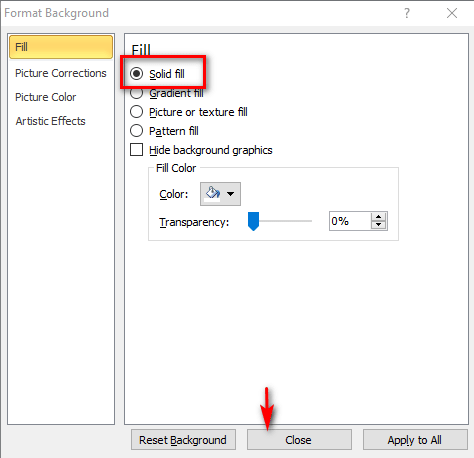
>>> Xem thêm: Căn lề trong Word nhanh chóng [Hướng Dẫn Chi Tiết]
4. Hướng dẫn làm mờ ảnh background trong Powerpoint
Với một số background graphic phức tạp, khiến người nhìn cảm thấy rối mắt với nội dung, hình ảnh trên slide, do vậy mà bạn có thể làm mờ để background trở nên hài hòa hơn với tổng thể của slide bằng một vài thao tác đơn giản như sau:
- Bước 1: Click chuột phải vào slide và chọn Format Background.
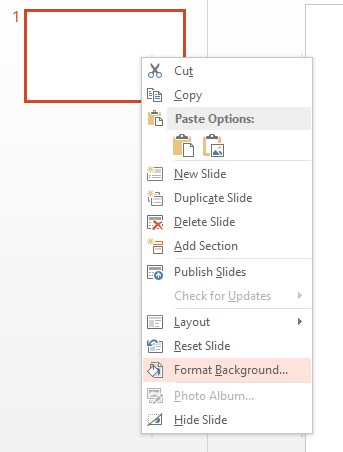
- Bước 2: Xuất hiện hộp thoại Format Background, chọn Transparency sau đó điều khiển con trỏ chuột hoặc nhập trực tiếp số vào bên cạnh để không nhìn rõ hình ảnh. Độ mờ tăng dần từ trái sang phải, từ số nhỏ tới số lớn
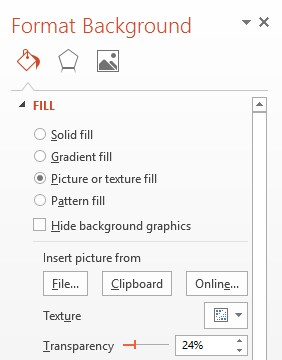
5. Hướng dẫn làm ảnh background chỉ xuất hiện một lần trong Powerpoint
- Bước 1: Click chuột phải vào slide, chọn Format Background
- Bước 2: Xuất hiện Format Background, nhấn chuột vào Title picture as texture đã ở chế độ mặc định, sau đó bạn có thể chỉnh sửa Left (bên trái), Right (bên phải), Top (bên trên), Bottom (bên dưới) theo ý bạn muốn
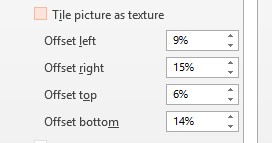
>>> Xem thêm: Hướng dẫn chỉnh sửa giao diện wordpress từ A - Z
6. Hướng dẫn chỉnh sửa ảnh background nâng cao trong Powerpoint
Ngoài những thao tác đơn giản trên, bạn có thể thực hiện một số thao tác chỉnh sửa ảnh nâng cao để background graphic trong Powerpoint của bạn thêm phần độc đáo, khác lạ.
Sử dụng Artistic Effects để chọn các hiệu ứng chỉnh sửa ảnh sẵn có trong Powerpoint, ví dụ như: Blur (làm mờ), Pastels Smooth (làm mịn), Glass (thủy tinh), …
Sử dụng Picture Corrections và Picture Color để sửa chi tiết Sharpen/Soften, Brightness/Contrast, Color Tone, … của background graphic
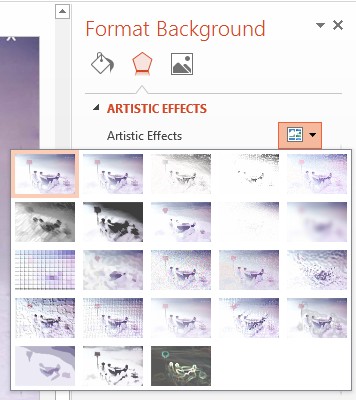
7. Kết luận
Với những hướng dẫn trên đây, mình tin bạn có thể chèn ngay hình nền vào PowerPoint một cách dễ dàng, còn một vài thứ mình vẫn chưa giới thiệu trong bài viết, bạn có thể tự học và khám phá. Hướng dẫn này áp dùng cho bản 2007, 2010, 2013, 2016 trở lên. Hi vọng bài viết này sẽ giúp bạn biết thêm một thủ thuật hay mỗi khi tạo bìa thuyết trình.

















 Phản ánh chất lượng dịch vụ:
Phản ánh chất lượng dịch vụ: 
