Nắm rõ một số bí kíp trong word có thể giúp bạn năng cao nhanh khả năng làm việc. Đặc biệt là với các nhân viên văn phòng hay làm phải việc trên Word và Excel. Bài viết sau đây Nhân Hòa sẽ hướng dẫn bạn chi tiết cách tạo viền trong Word, cách tạo khung trong Word cho trang báo cáo đơn giản nhất .
1. Cách tạo viền trong Word bằng Shape
Bước 1: Mở tài liệu Word, chọn Insert > Chọn Shapes > Chọn biểu tượng khung trong Word mà bạn muốn tạo.
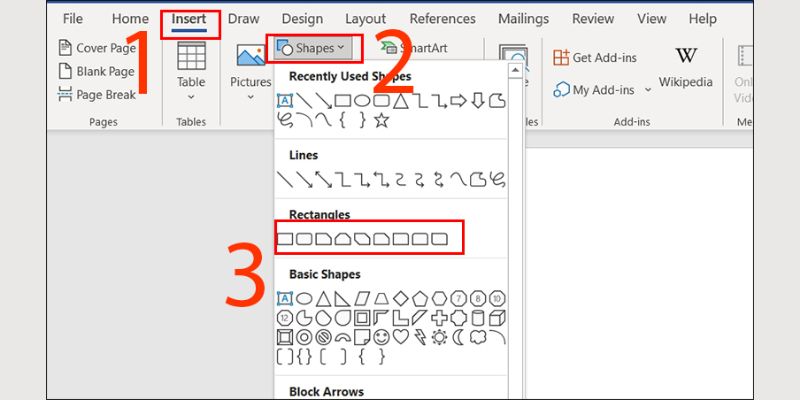
Bước 2: Bấm chuột phải tại khung viền và chọn Format Shape sau khi kéo khung.
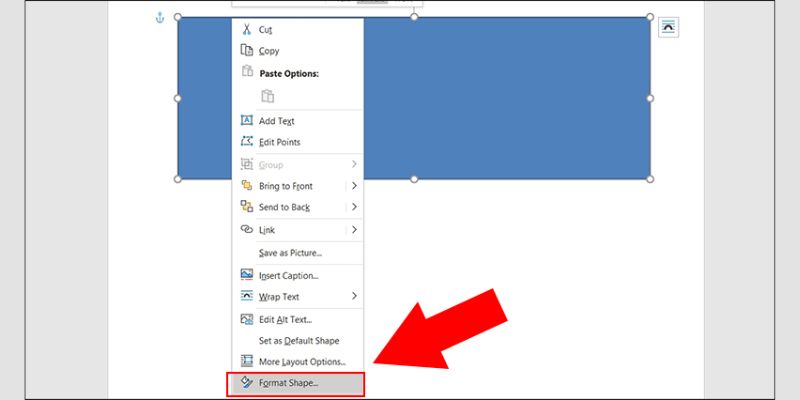
Bước 3: Để chỉnh sửa màu nền trong khung, tại Color trong mục Fill chọn biểu tượng hình tam giác ngược > Chọn màu bạn muốn là xong.
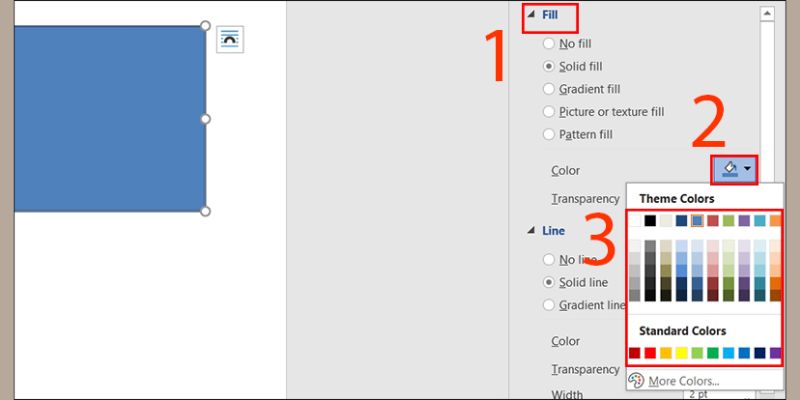
Bước 4: Để chỉnh sửa màu đường viền khung, tại mục Color trong mục Line chọn biểu tượng hình tam giác ngược > Chọn màu bạn muốn là xong.
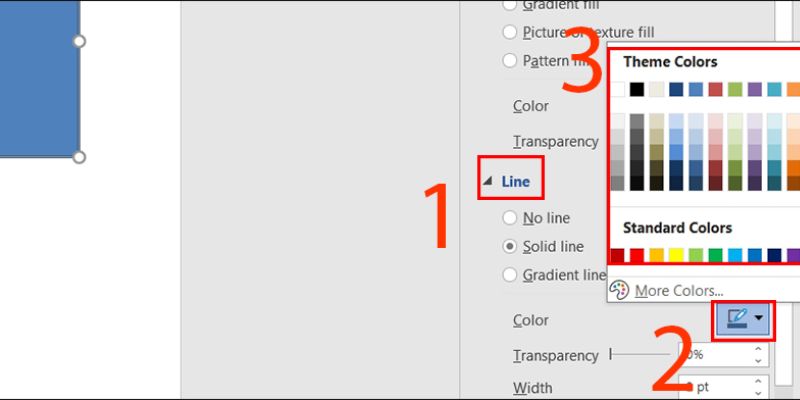
Bước 5: Chỉnh sửa kiểu khung bằng cách tại mục Compound type trong mục Line mẫu kiểu khung bạn muốn là xong.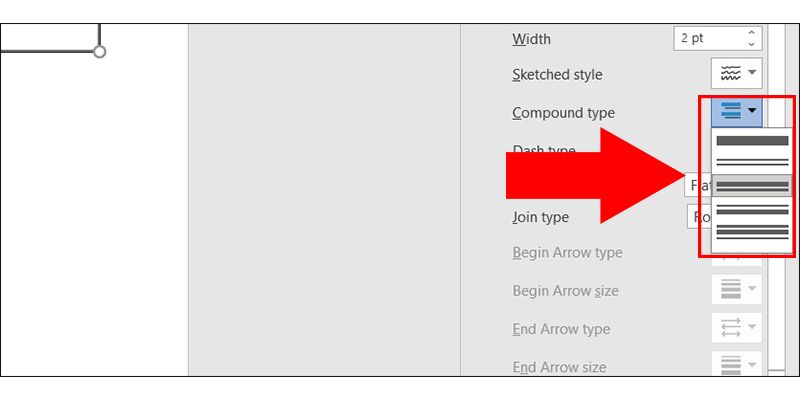
2. Cách tạo viền trong cho toàn trang Word bằng Page Borders
Bước 1: Mở tài liệu Word, chọn Design > Chọn Page Borders.
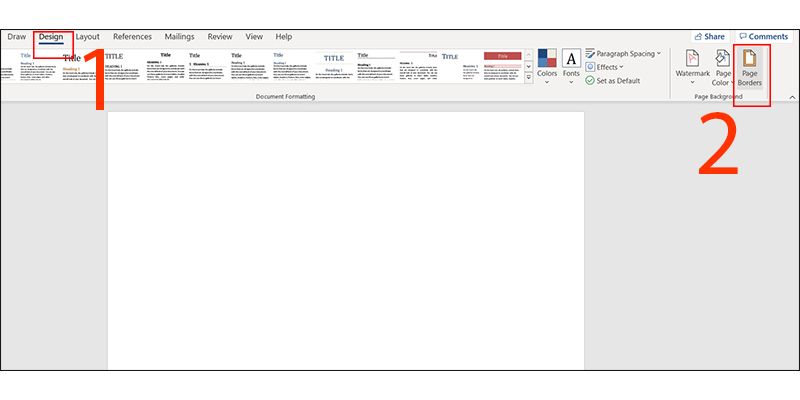
Bước 2: Tại mục Borders, chọn kiểu Borders tại mục Settings > Bấm OK để hoàn tất.
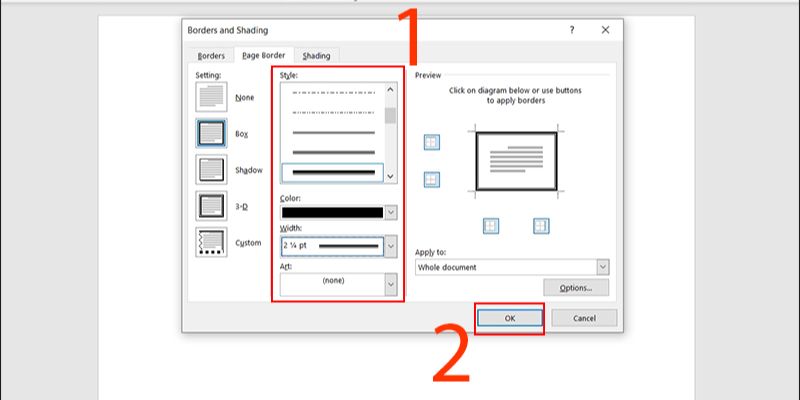
Lưu ý:
+ Để thay đổi kiểu đường viền, chọn kiểu đường viền tại mục Style.
+ Để thay đổi màu đường viền, chọn màu tại mục Color.
+ Để chỉnh sửa kích thước đường viền, chọn kích thước đường viền tại mục Width.
Bước 3: Sau đó, bạn sẽ nhận được kết quả viền trang như sau
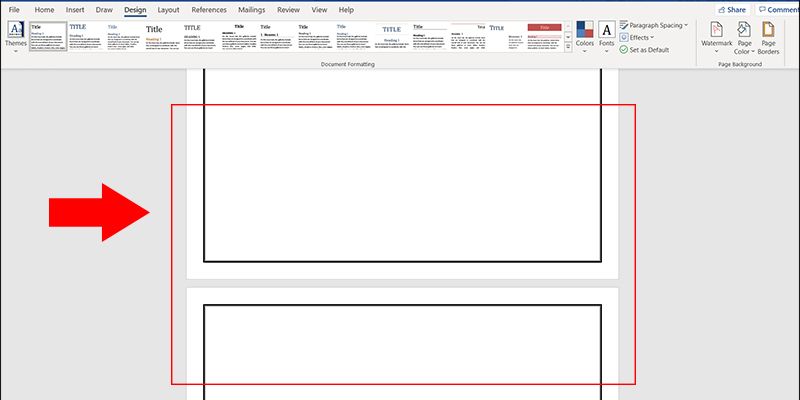
3. Cách tạo khung viền cho báo cáo trang đầu tiên
Để tạo được một khung viền trong Word đẹp, sáng tạo cho báo cáo trang đầu tiên bạn thực hiện các thao tác như sau:
Bước 1: Thiết lập cạnh lề trang giấy
Để tạo được viền cho báo cáo chuẩn thì việc đầu tiên là bạn phải thiết lập được định dạng canh lề trang giấy in sao cho đúng chuẩn theo quy định được cho phép của trường học. Trường hợp không có quy chuẩn nào cả thì bạn thiết lập lề trang giấy theo thông số sau: Lề trên: 2cm, Lề dưới: 2cm, Lề trái: 3cm, Lề phải: 1.5 cm.
Bước 2: Tạo khung viền cho trang bìa
Sau khi đã thiết lập cạnh lề trang giấy xong thì bước tiếp theo là bạn tạo khung cho trang bìa. Tạo khung viền đẹp cho báo cáo như sau:
- Tại tab Page layout trên thanh công cụ click chuột chọn chức năng Page Border.
- Tại hộp thoại border and shading, bạn click chuột chọn Page Border, sau đó chọn kiểu khung viền đẹp và thông dụng thường được sử dụng phổ biến ở trong các đồ án hoặc luận văn.
- Chọn xong tại mục Apply to bạn chọn tùy chọn This Section – First Pages Only.
- Tiếp theo, click chuột chọn Lệnh Options. Khi này, một bảng cửa sổ mới sẽ hiện ra. Lúc này bạn chọn thẻ Measurement From là Text rồi sau đó bỏ các tùy chọn bên dưới đi. Mục đích của việc bỏ chọn này là để giúp cho trang bìa được bo vào gần sát mép giấy. Điều này giúp cho quá trình đóng tập báo cáo không bị vào khung làm hỏng mất khung viền.
- Hoàn tất xong các bước như trên thì có nghĩa là bạn đã tạo được cho mình một khung viền đẹp, chuẩn và sáng tạo.
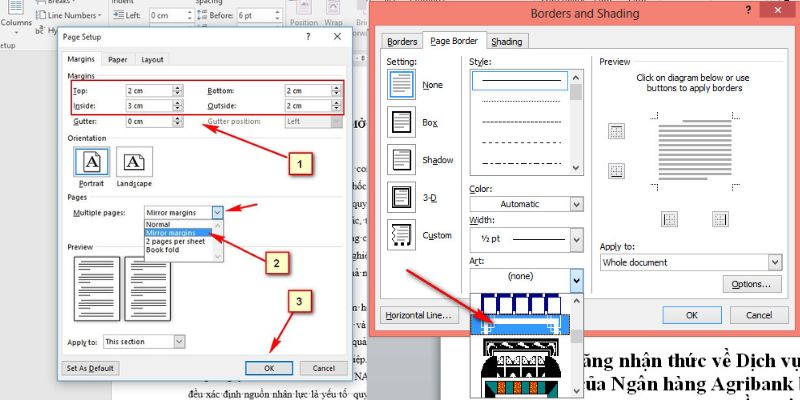
4. Cách tạo khung trong Word bằng Online Picture
Bước 1: Chọn Insert > Picture > Online Picture để tạo khung trong Word
.jpg)
Bước 2: Tìm kiếm "Page border" và chọn mẫu phù hợp sau đó chọn Insert
.jpg)
5. Lời kết
Bài viết trên là hướng dẫn chi tiết cách tạo viền trong Word theo 4 cách đơn giản nhất. Chúc mọi người thực hiện thành công.

















 Phản ánh chất lượng dịch vụ:
Phản ánh chất lượng dịch vụ: 
