Việc sao lưu dữ liệu là bước quan trọng mà bất kỳ người sử dụng nên thực hiện. Không chỉ giúp người dùng bảo mật dữ liệu mà còn đảm bảo an toàn trường hợp mất dữ liệu, bị đánh cắp hoặc máy bị hỏng hóc. Qua bài viết chia sẻ ngay sau đây sẽ giới thiệu cho các bạn window backup là gì? cách khôi phục và backup windows 7 một cách nhanh chóng và dễ dàng hơn. Hãy cùng theo dõi nhé!
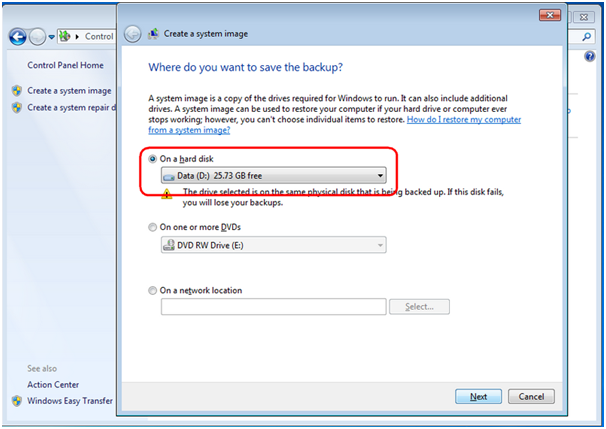
Cách backup windows 7 đơn giản trên máy tính
1. Thiết lập backup windows 7
Để thiết lập windows 7 backup, các bạn cần phải làm theo những bước sau đây. Đầu tiên hãy mở My Computer, sau đó chọn chuột phải vào phân vùng thuộc ổ đĩa C và chọn Properties. Cuối cùng chọn vào tab Tool chọn mục back up now.
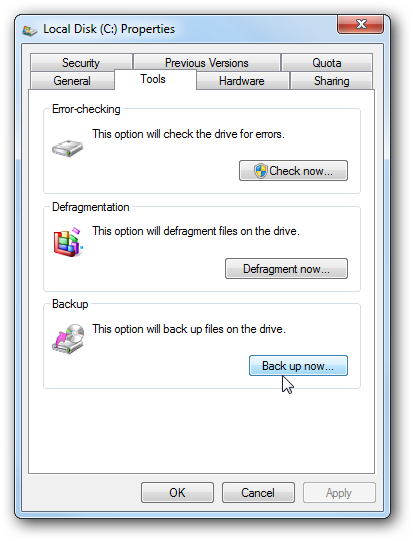
Thiết lập sao lưu
Trong khung Back up hoặc restore your file bạn chọn vào liên kết Set up backup.
Vậy Set up backup là gì? đây là công việc mà Windows sẽ tùy chọn một ổ đĩa thích hợp để thực hiện lưu trữ các backup hoặc bạn có thể tạo file backup win 7 để lưu trên thư mục hoặc trên mạng. Tuy nhiên, nếu bạn chọn setup backup windows 7 trên mạng thì hãy sử dụng mật khẩu để có thể chia sẻ dữ liệu.
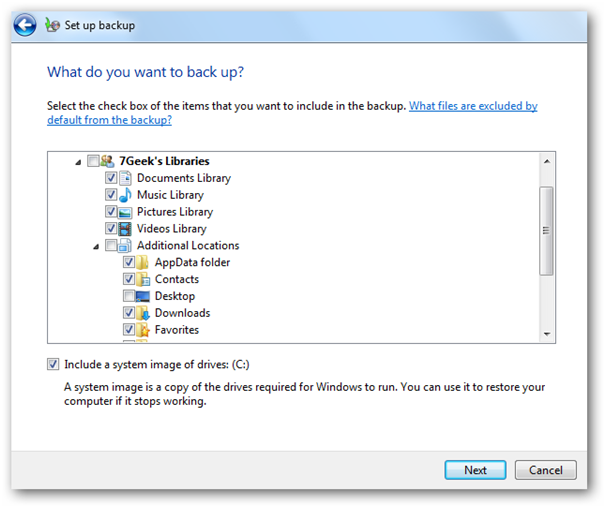
Setup backup dữ liệu
Hãy thiết lập cho Windows bằng việc chọn một tệp tin hoặc thư mục cần sao lưu. Điều này còn phụ thuộc vào nhu cầu cũng như lựa chọn của bạn, có thể chọn ổ đĩa bất kỳ theo sở thích.
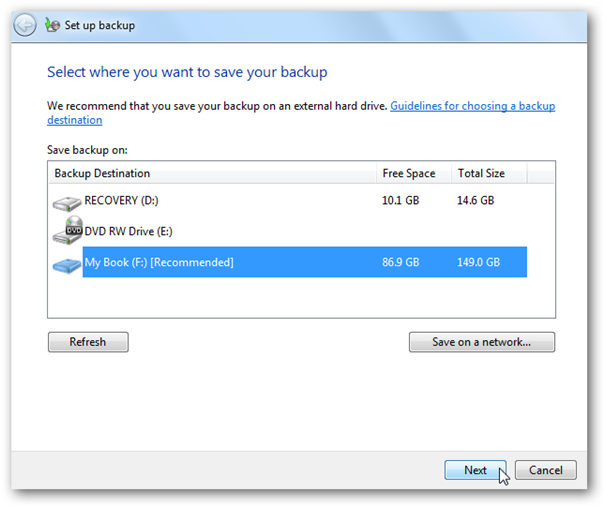
Lựa chọn vị trí sao lưu thích hợp
Lưu ý, sau khi đã chọn được vị trí sao lưu thích hợp đừng quên bấm Next nhé. Một điều lưu ý thêm là nếu các bạn không cho Windows tự chọn vị trí sao lưu thì Program Files sẽ không được lưu lại và một số định dạng trên hệ thống tệp tin FAT.
Tại cửa cửa sổ mới tại khung What do you want to back up? Các bạn hãy chọn vào Let me choose nhằm mục đích chọn ra tệp tin hoặc thư mục cụ thể cần backup windows 7 dự phòng. Ngoài ra, các bạn cũng có thể chọn ra một ảnh trong ổ đĩa của bạn.
Khi chọn xong bước này, các bạn bấm chọn Next, bạn hãy xem lại những thư mục cần lưu đã hoàn toàn đúng hay chưa để đảm bảo việc backup hoàn tất. Sau bước này, bạn có thể thất các lịch trình sao lưu theo đúng ngày và giờ cần thực hiện bằng việc click chuột vào Change schedule.
Tiếp theo, hãy chọn OK để có thể áp dụng lịch trình và xem cách backup dữ liệu win 7. Khi trở lại cửa sổ ban đầu bấm chọn nút settings and run backup để có thể tiến hành việc thiết lập sao lưu cũng như quá trình backup dữ liệu theo những yêu cầu đã đặt ra.
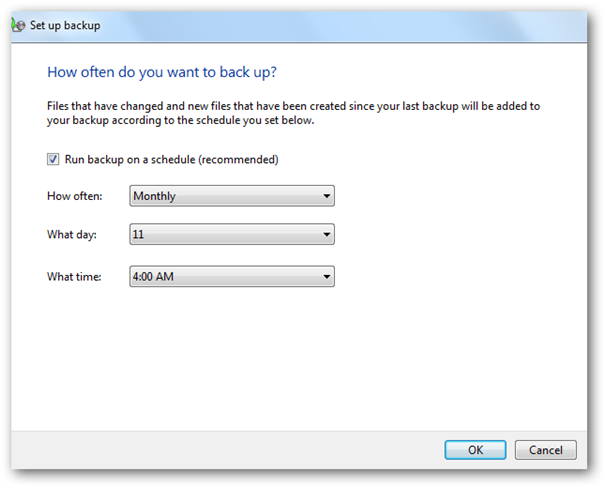
Đặt lịch xem và kiểm tra sao lưu
Sau bước thực sao lưu, bạn hãy chọn View Details để có thể xem rõ hơn những việc đang được sao lưu một cách chi tiết hơn.
Sau khi tạo backup win 7 hoàn tất, các bạn có thể thấy hai tệp tin được chọn được lưu trữ tại vị trí mong muốn. Nếu bạn thực hiện windows backup 7 khoảng 20GB thì cần ít nhất thời gian hoàn tất toàn bị gần 15 phút, bao gồm cả hình ảnh.
Hãy nhấp đúp chuột vào tệp tin window backup để khôi phục hoặc thực hiện quản lý toàn bộ kích thước của thư mục (Manager space used by this backup) nếu bạn muốn.
>>> Xem thêm: Phần mềm đồng bộ dữ liệu giữa 2 máy tính Microsoft Synctoy - Bạn nên tìm hiểu
2. Khôi phục các tập tin backup windows 7
Nếu bạn mong muốn khôi phục lại một tệp tin, thư mục hoặc một phần dữ liệu đã được sao lưu win 7 trước đó, hãy chọn mục Restore my file trên cửa sổ Backup and Restore Center.
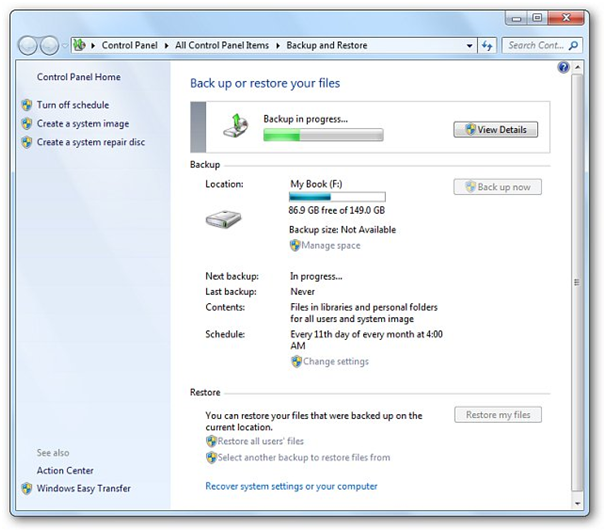
Khôi phục lại dữ liệu bị mất
Bạn có thể thực hiện tìm kiếm hoặc duyệt các bản backup gần đây nhất cho một thư mục, tệp tin bất kỳ đã bị mất hoặc lỡ xóa đi bằng cách chọn vào biểu tượng Browse for folders.
Lúc này, các bạn có thể khôi phục những dữ liệu bị đánh cắp hoặc bị mất lại vị trí ban đầu hoặc có thể di chuyển sang một địa điểm mới thích hợp hơn. Sau đó chọn nhấp vào nút Restore.
Sau bước này, việc khôi phục dữ liệu sẽ được thực hiện. Thời gian khôi phục sẽ khác nhau tùy thuộc vào kích thước của dữ liệu cần khôi phục có lớn hay không. Nếu càng lớn việc khôi phục sẽ mất một chút thời gian và ngược lại.
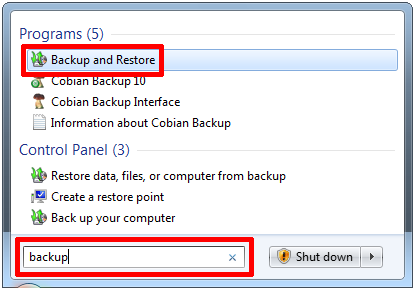
Khôi phục dữ liệu và backup windows 7
3. Quản lý kích thước backup windows 7
Đôi lúc, bạn cũng cần phải tạo lại không gian cho ổ đĩa của bạn tại Windows 7 hoặc một địa điểm nào đó. Lúc này, bạn hoàn toàn có thể quản lý kích thước của các bản sao lưu nhanh chóng và dễ dàng hơn với khung Backup and Restore hãy nhấp vào liên kết Manage space.
Tại cửa sổ mới hiện ra, bạn có thể thấy một list danh sách tóm tắt được hiện ra một số vị trí backup và những phần chiếm dụng nhiều không gian của bộ nhớ của những lần Backup windows 7 trước đó. Lúc này, hãy chọn vào nút View backups để có thể kiểm tra những thời điểm thực hiện sao lưu và đồng thời xóa bỏ những dữ liệu sao lưu không cần thiết những bằng nút Delete. Hãy kết thúc công việc này bằng nút Close để có thể trở về cửa sổ ban đầu.
Hơn nữa, các bạn vẫn có thể giữ hoặc thay đổi lại hệ thống hình ảnh và xem hướng dẫn backup win 7 trước đó hoặc tắt backup win 7 nếu muốn.
Việc backup and restore win 7 là một nhiệm vụ khá quan trọng mà bất kỳ ai đó nên thực hiện và cất giữ chúng tại vị trí thích hợp. Nếu bạn có những thư mục, tệp tin hoặc dữ liệu quan trọng cần được bảo mật và phòng ngừa việc bị mất thì hãy backup windows 7 bằng chính công cụ của Windows. Ngoài ra, các bạn có thể tham khảo thêm một số những cách cách tắt backup trong win 7 hoặc cách xóa file backup trong win 7 tại website: https://nhanhoa.com/. Mọi thông tin chi tiết xin liên hệ với đường dây nóng: 19006680.
>>> Xem thêm: hosting cho wordpress - Dịch vụ hàng đầu thị trường với chi phí cực tiết kiệm
>>> Xem thêm: máy ảo vps - Tìm hiểu dịch vụ VPS số 1 thị trường
>>> Xem thêm: tạo email doanh nghiệp - Những tính năng vượt trội Gsuite(Email Google) cho doanh nghiệp tối ưu hiệu quả công việc văn phòng

















 Phản ánh chất lượng dịch vụ:
Phản ánh chất lượng dịch vụ: 
