Chắc chắn có rất nhiều người trong quá trình khởi động máy tính đã gặp phải thông báo lỗi 0xc0000225 - lỗi window failed to start. Chính vì vậy bài viết sau đây chúng tôi sẽ hướng dẫn cho các bạn cách để khắc phục lỗi 0xc0000225 này nhanh chóng và hiệu quả giúp cho quá trình sử dụng máy không bị gián đoạn.
1. Nguyên nhân gây ra lỗi 0xc0000225 trên các hệ điều hành Windows
Để có thể thực hiện được việc sửa lỗi 0xc0000225 thì các bạn cần phải xác định rõ được nguyên nhân gây ra lỗi. Một nguyên nhân gây ra lỗi chính có thể là do Boot Configuration Data (BCD) bị hỏng hoặc bị lỗi. Lúc này xem màn hình máy tính của các bạn sẽ hiển thị thông báo lỗi như sau:
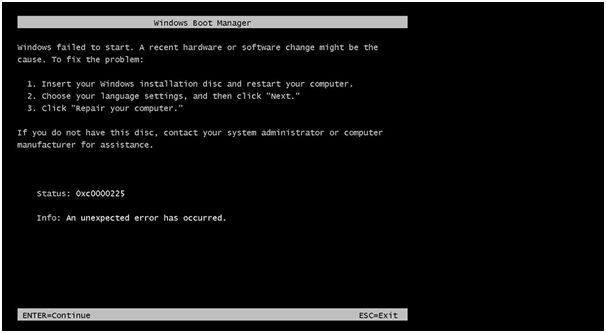
Lỗi 0xc0000225 được hiển thị như sau
“Windows failed to start. A recent hardware or software change might be the cause. To fix the problem:
1. Insert your Windows installation disc and restart your computer.
2. Choose your language settings, and then click "Next."
3. Click "Repair your computer."
If you do not have this disc, contact your system administrator or computer manufacturer for assistance.
Status: 0xc0000225
Info: An unexpected error has occurred.”
2. Giải pháp khắc phục lỗi 0xc0000225 trên hệ điều hành Windows
Việc khắc phục lỗi 0xc0000225 trên hệ điều hành Windows khá đơn giản, tuy nhiên không phải ai cũng làm được. Dưới đây là cách khắc phục lỗi để các bạn cùng tham khảo:
Khắc phục lỗi 0xc0000225 thông qua ổ khôi phục hệ thống System Recovery Drive
Bước 1:
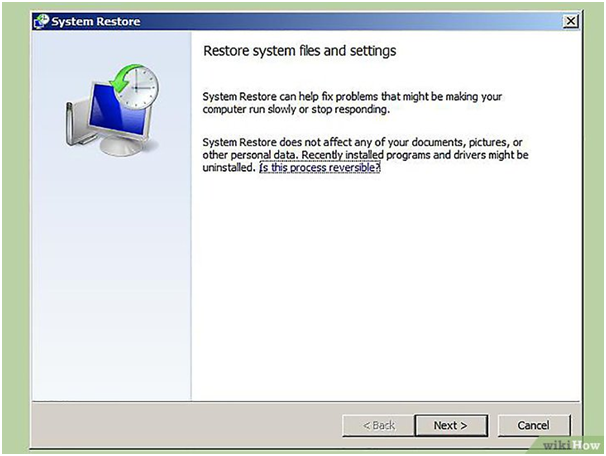
Khắc phục lỗi 0xc0000225 qua hệ thống System Recovery Drive
Việc đầu tiên bạn cần làm để khắc phục lỗi 0xc0000225 đó chính là chèn ổ Windows installation Disc, System Recovery Drive hoặc Recovery CD vào bên trong chiếc máy tính của mình. Trong trường hợp nếu như không có cổ cài đặt như đã cung cấp bên trên thì bạn có thể liên hệ trực tiếp với nhà sản xuất để được họ hỗ trợ. Tuy nhiên để nhà sản xuất phản hồi bạn sẽ mất một khoảng thời gian nên các bạn cần phải chờ đợi.
Bước 2:
Sau khi đã cài đặt một trong các ổ bên trên và chiếc máy tính của mình thì hãy thực hiện việc khởi động lại thiết bị.
Bước 3:
Hãy chọn một ngôn ngữ từ trong menu dropdown để bạn có thể sử dụng trong các bước tiếp theo. Bên cạnh đó bạn có thể thực hiện việc thiết lập các chi tiết khác thông qua việc Click vào chọn next.
Bước 4:
Sau khi đã thiết lập hết các bước thì hãy chọn tùy chọn Repair Your Computer sau đó hãy chờ cho tới khi quá trình sửa chữa hệ thống của bạn được thực hiện và cho phép khởi động lại chiếc máy tính.
Sửa lỗi 0xc0000225 bằng việc sử dụng Windows 10 Installation
Bước 1:
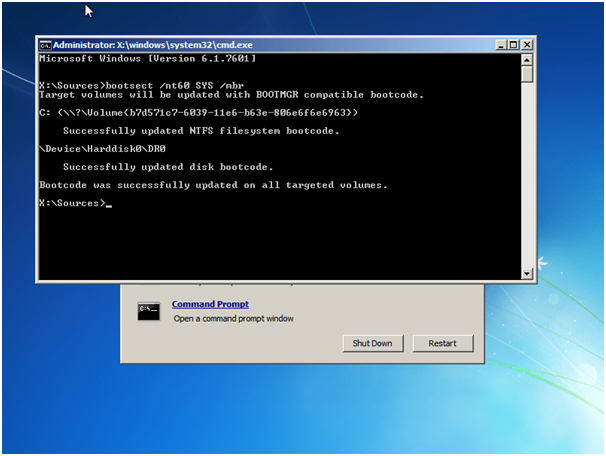
Có nhiều cách để khắc phục lỗi 0xc0000225
Bước đầu tiên bạn cần làm để sửa lỗi 0xc0000225 đó chính là chèn ổ CD để cài đặt vào khay CD/DVD trên chiếc máy tính của bạn và thực hiện khởi động lại chiếc máy tính.
Bước 2:
Sau khi đã thực hiện việc khởi động lại máy bạn hãy thực hiện việc kiểm tra các tùy chọn khởi động. Việc kiểm tra kì sau khởi động hãy bấm vào phím F12 hoặc tùy theo từng loại máy khác nhau và từng trường hợp khác nhau.
Bước 3:
Tiếp theo hãy nhấn phím khởi động và thay đổi tùy chọn của mày thành CD/DVD ROM.
Bước 4:
Sau khi đã thay đổi tùy chọn thì trên màn hình của máy sẽ xuất hiện một cửa sổ màu đen và kèm theo đó là một thông báo Press any key to boot from CD or DVD. Lúc này bạn hãy thực hiện thao tác nhấn một phím bất kỳ xuất hiện trên bàn phím của bạn. Tiếp theo hãy thực hiện điều trị thời gian và kiểu bàn phím để sử dụng.
Bước 5:
Hãy thực hiện việc lựa chọn biểu tượng ở góc dưới bên trái ở một Repair your computer và chờ cho đến khi thiết bị hiển thị trên màn hình.
Bước 6:
Click chọn Troubleshooting => Advanced option => Automatic Repair.
Sử dụng Diskpart đánh dấu phân vùng là phân vùng kích hoạt để sửa lỗi 0xc0000225
Ngày nay trong hệ điều hành Windows có tiện ích Diskpart đã được tích hợp để thực hiện việc đánh dấu phân vùng kích hoạt một cách đơn giản và nhanh chóng. Một lưu ý cho các bạn đó chính là khi đầy dấu phân vùng này thì phải sửa Windows bootloader để Windows có thể load một cách chính xác.
Dưới đây sẽ là các bước để bạn có thể chạy Diskpart cũng như là thay đổi trạng thái ổ đĩa đơn giản:
- Việc đầu tiên cần làm là khởi động Windows từ ổ đĩa cài đặt trong máy. Sau đó bạn hãy kích vào để chọn Repair your computer sau khi việc lựa chọn ngôn ngữ thời gian và keyboard input đã được thực hiện.
- Tiếp theo các bạn hãy chọn ổ cài đặt Windows, tùy theo máy mà việc cài đặt này sẽ khác nhau, tuy nhiên thông thường sẽ là ổ C. Sau đó các bạn hãy click chọn Next và chọn vào mục Command Prompt khi nhìn thấy hộp System Recovery Options xuất hiện. Trên cửa sổ của một command prompt bạn hãy thực hiện tìm kiếm câu lệnh diskpart rồi sau đó nhấn enter. Sau khi cửa sổ đã được mở ra thì hãy nhập tiếp câu lệnh list volume, lúc này tiếp tục thực hiện nhấn enter để hiển thị danh sách các phân vùng có sẵn.
- Tiếp tục các bạn hãy nhập câu lệnh select volume X để lựa chọn phân vùng mà bạn muốn đánh dấu làm phân vùng kích hoạt rồi sau đó nhấn Enter. Nhập tiếp lệnh Active để đánh dấu phân vùng đã lựa chọn là phân vùng kích hoạt.
Trên đây là các bước sửa lỗi 0xc0000225 mà chúng tôi muốn cung cấp cho các bạn. Hi vọng với những thông tin này các bạn sẽ nắm được cho mình cách để sửa lỗi nhanh chóng và hiệu quả giúp cho quá trình sử dụng máy được diễn ra thuận lợi hơn.
>>> Xem thêm: hosting wordpress ssd - Dịch vụ hàng đầu thị trường với chi phí cực tiết kiệm
>>> Xem thêm: cho thuê máy chủ ảo - Tìm hiểu dịch vụ VPS số 1 thị trường
>>> Xem thêm: email tên miền - Những tính năng vượt trội Gsuite(Email Google) cho doanh nghiệp tối ưu hiệu quả công việc văn phòng

















 Phản ánh chất lượng dịch vụ:
Phản ánh chất lượng dịch vụ: 
